
안녕하세요 여우별입니다❣
다들 잘 지내셨나요? 오랜만에 포스팅을 하네요 ㅠ^ㅠ
기다려 주셔서 정말 감사합니다. 그간 바빴던 일들을 다 처리하고 돌아왔답니다!
많이 기다리셨을 테니 빠르게 시작해 보겠습니다🧡
오늘은 레이어 선택 방법에 대해 알려드릴 텐데요
포토샵을 처음 접하신 분이든 오랫동안 사용하신 분이든
아마 많은 분들이 포토샵을 처음 배우셨을 때에는
1. 먼저 레이어를 선택하고
2. 이동한다. 자른다. 글씨를 쓴다. (하고 싶은 것을 한다)
이렇게 배우셨을 거예요 :)
그런데 레이어 창에 레이어가 엄~청 많이 쌓이게 되면
아무리 정리를 잘 해놓아도 작업할 때 레이어 찾느라 시간이 많이 소비되기도 하거든요
오늘 알려드리려는 것은 이 때 필요한 기능입니다
화면에 보이는 대로 클릭해서 레이어 선택하기!!!
이 내용은 이미지로 보는 것보다 영상으로 보는 것이 훨씬 이해가 잘 되실 거예요
자세히 보고 싶으신 분은 하단의 영상을 참고해 주세요🥰
글로 보는게 편하신 분들은 함께 시작해 보아요!
아래를 같이 보시면 아주 평범한 작업 화면이에요
오른쪽 하단의 레이어 창 보시면 레이어가 잔뜩 쌓여있죠?
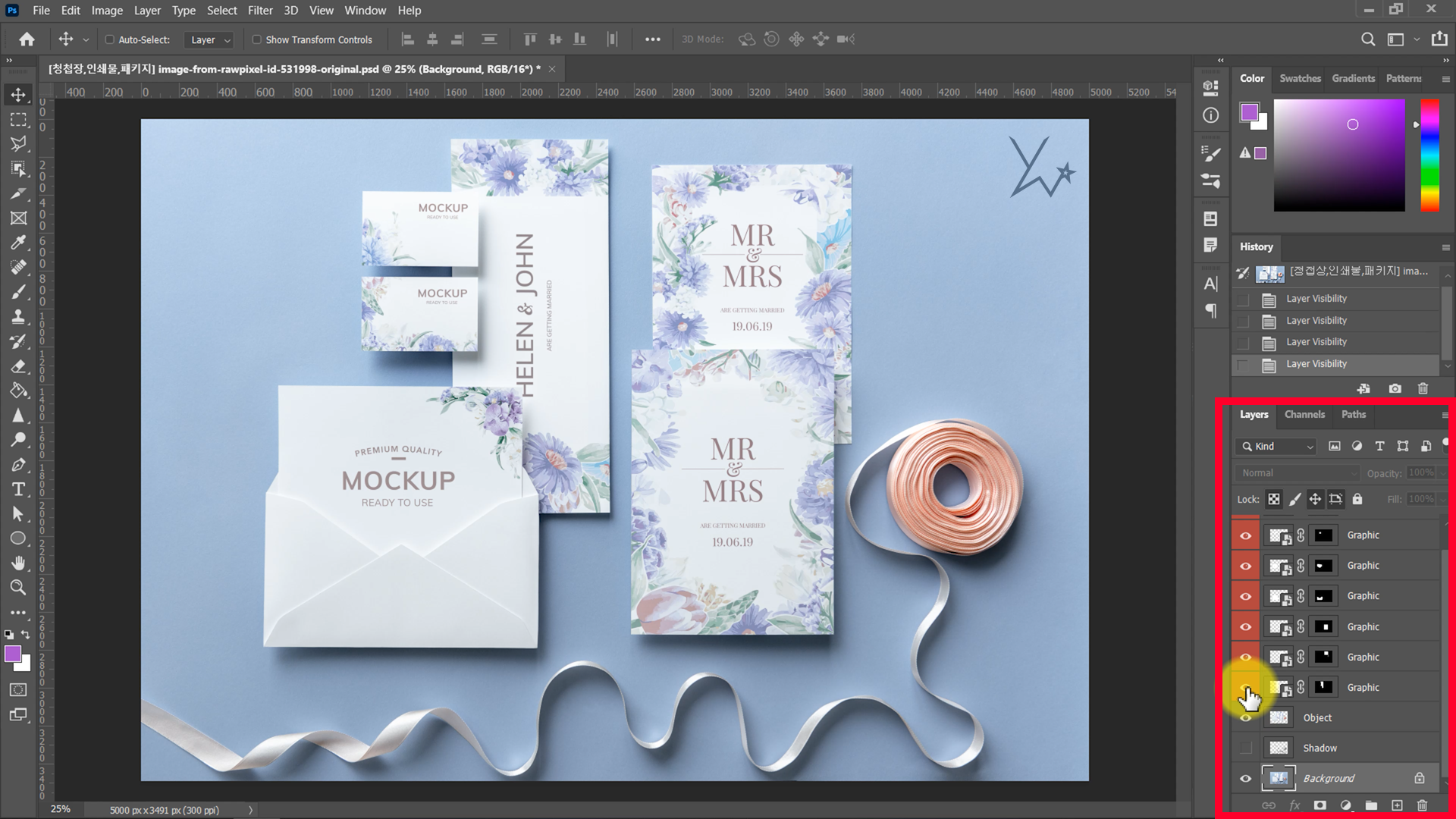
이렇게 많은 레이어가 쌓여있을 때
보통은 아래처럼 레이어의 눈을 켰다 껐다 해서 위치를 확인하고
해당 레이어를 선택해서 진행하는 방식으로 하셨을 거예요 :)
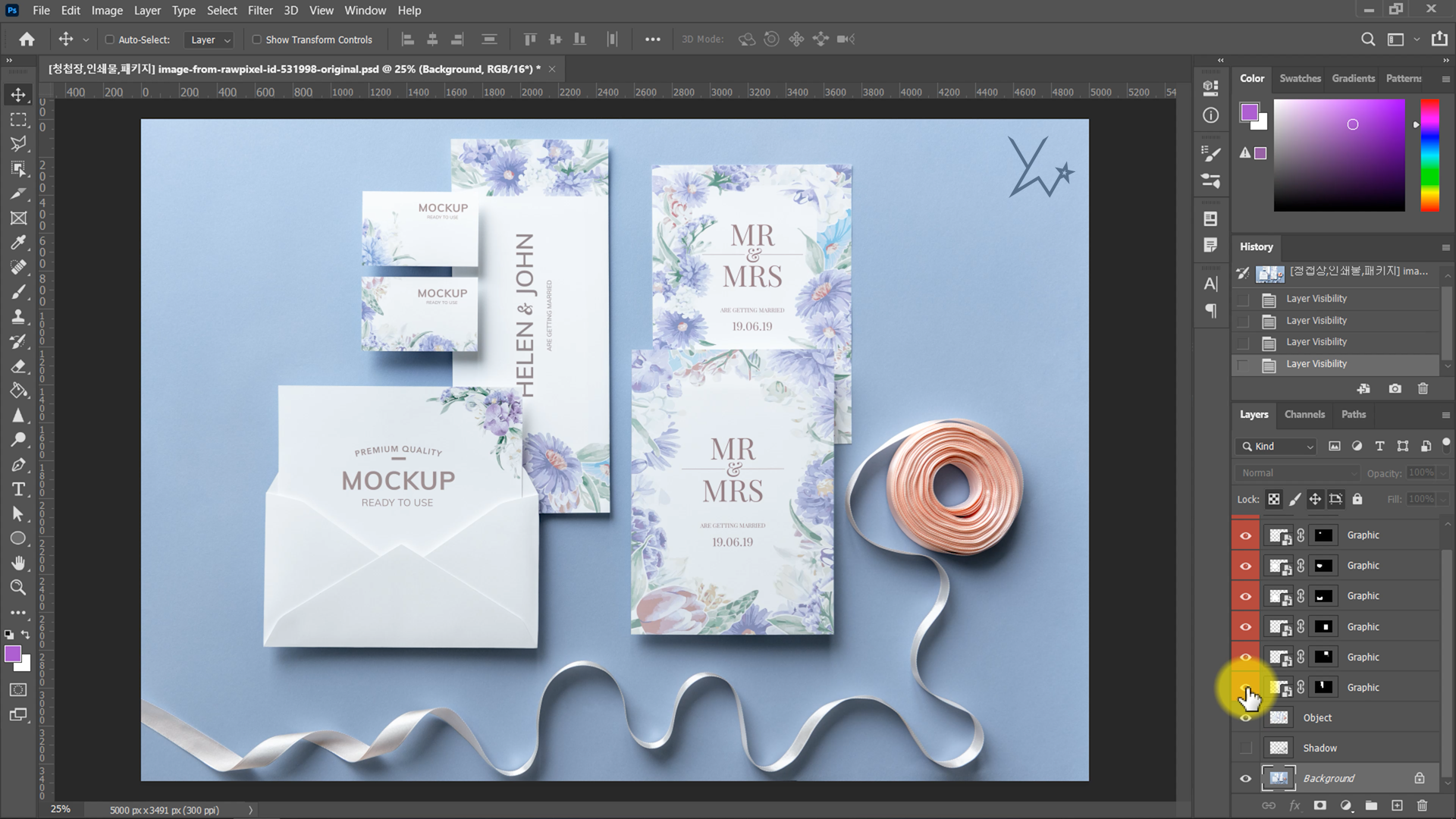

이렇게요! 그렇죠?
저도 처음 포토샵 시작할 때에는 이렇게 배워서 사용했는데
실무에서 작업하다 보면 레이어 정리를 아무리 열심히 잘해두어도
계속 레이어 창 오르락내리락하면서 찾기가 너무 힘들더라구요
폴더로 정리해도 폴더 찾느라 바쁘고...하😫😫
그래서 이 방법 말고 두 가지 방법을 더 알려드리겠습니당!
먼저 첫 번째 방법이에요
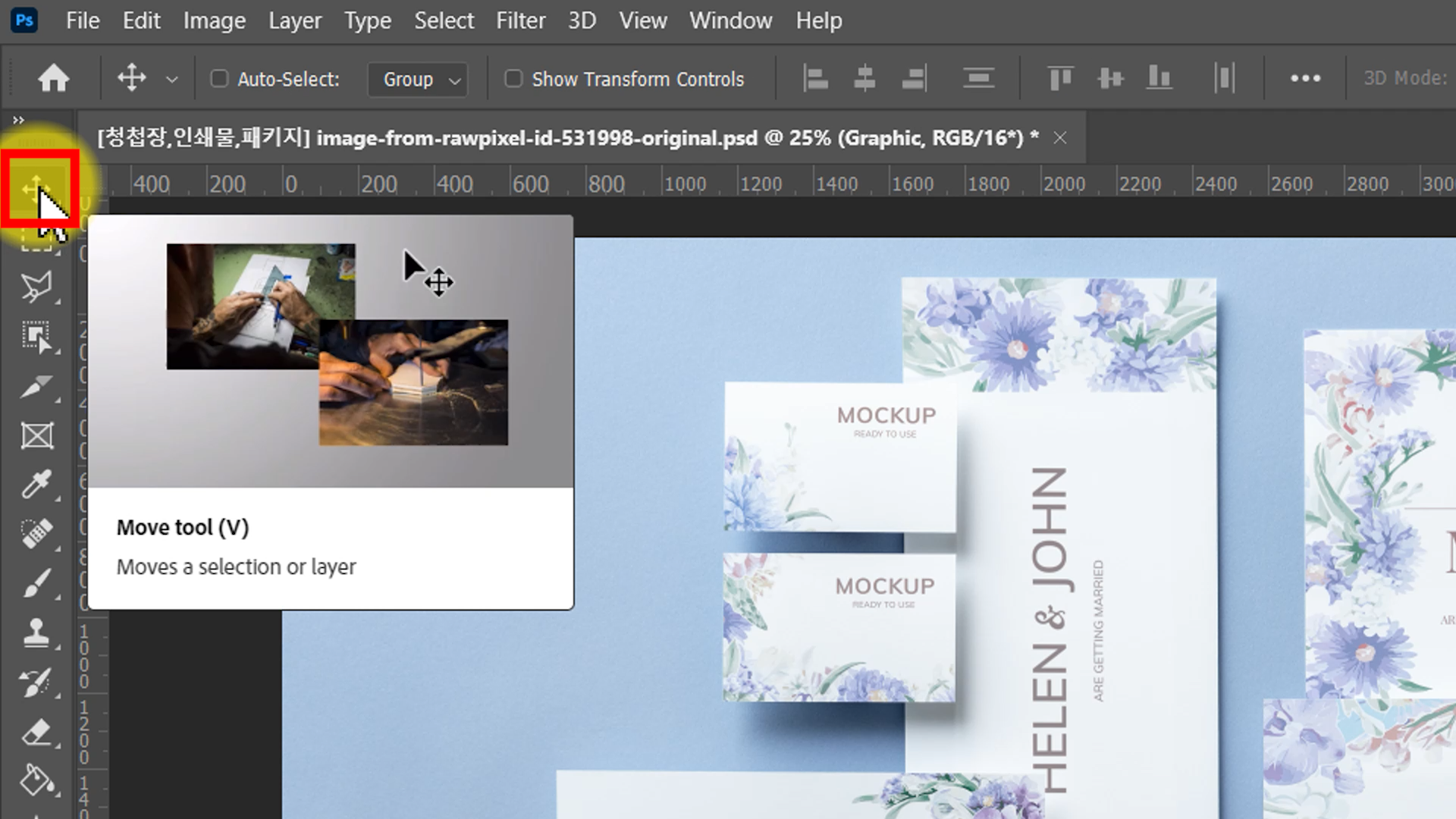
이동 도구(단축키 V)를 선택해 주시면 위쪽에 옵션이 주르륵 뜨는데요

빨간색으로 표시한 부분을 보시면 Auto-Select : Group이 있습니다.
Auto-Select 앞에 있는 빈칸을 설정(클릭) 해주세요
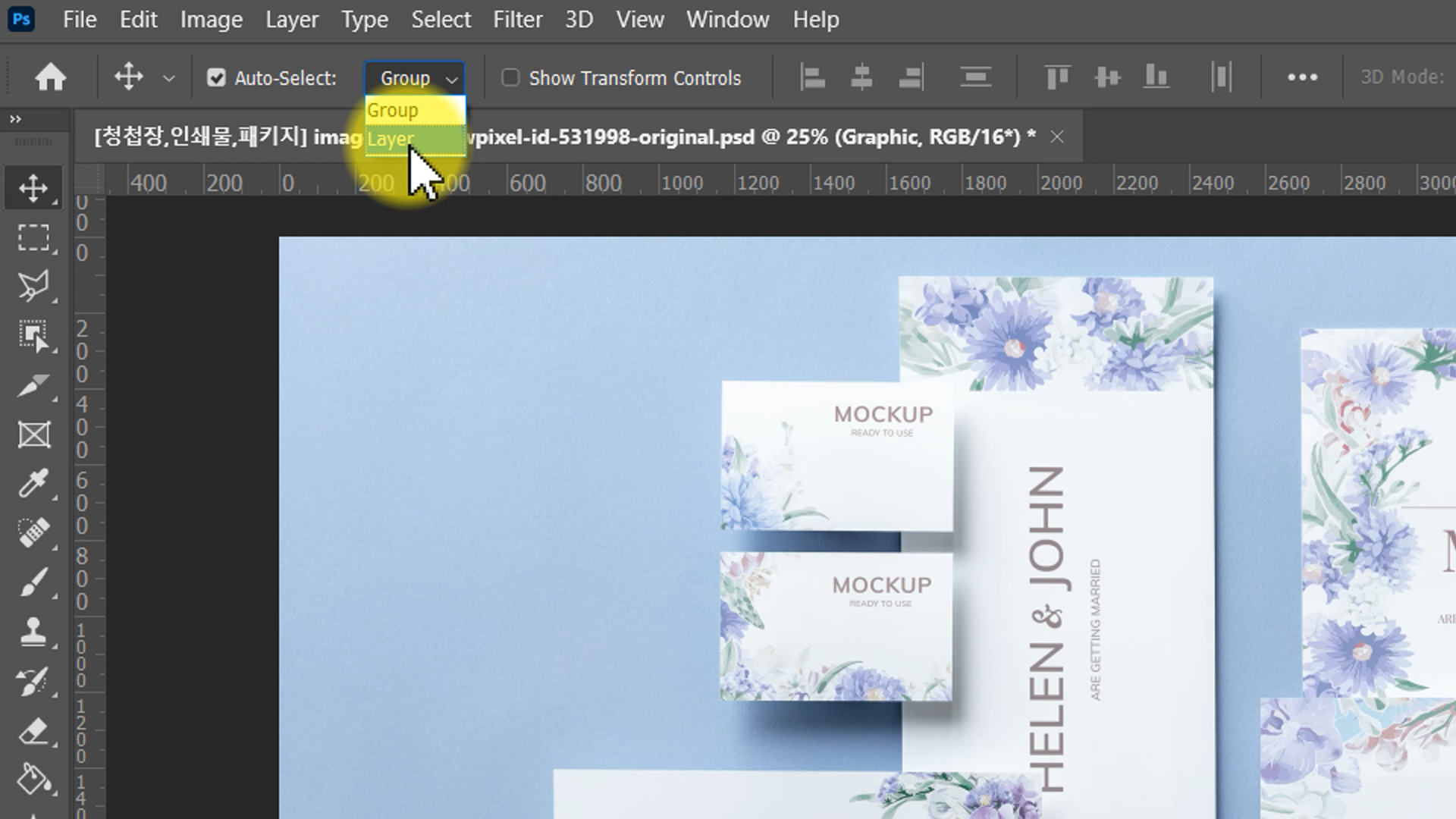
그리고 Group이라고 설정되어 있는 부분을 Layer로 바꿔줍니다😎
이렇게 설정을 잘 마쳤으면 작업 화면에서 원하는 부분을 클릭해 보세요!
같은 위치에 레이어가 여러 겹으로 겹쳐있지만 않다면 원하는 부분만 선택될 거예요
레이어를 클릭하면 레이어 창에서도 방금 클릭한 레이어로 바뀌는 모습을 함께 확인할 수 있답니당
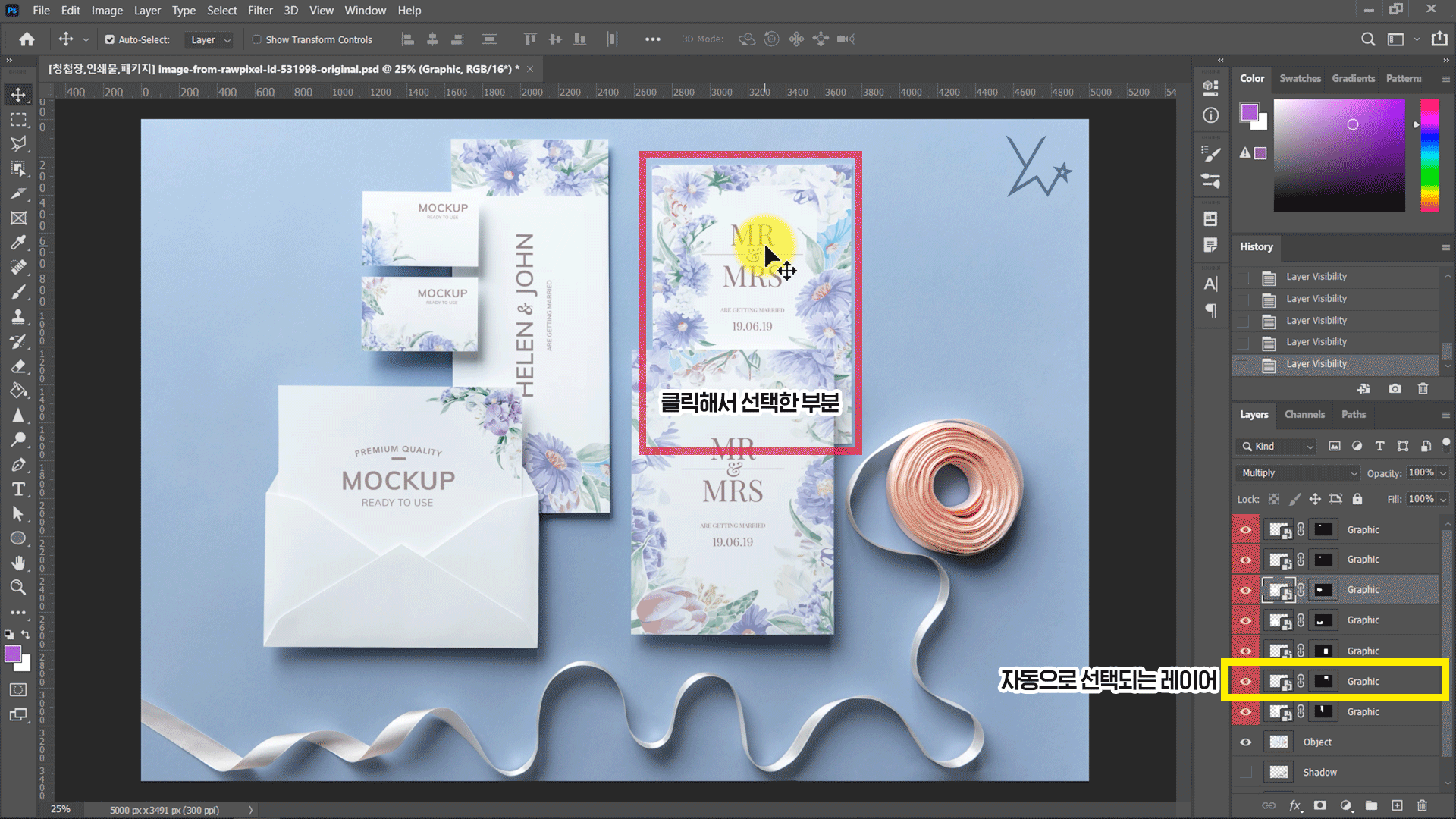
맨 처음에 시작은 세 번째 레이어가 활성화되어 있었는데
빨간 부분을 클릭해서 드래그하니까 여섯 번째 레이어로 자동 선택되는 모습입니다☺
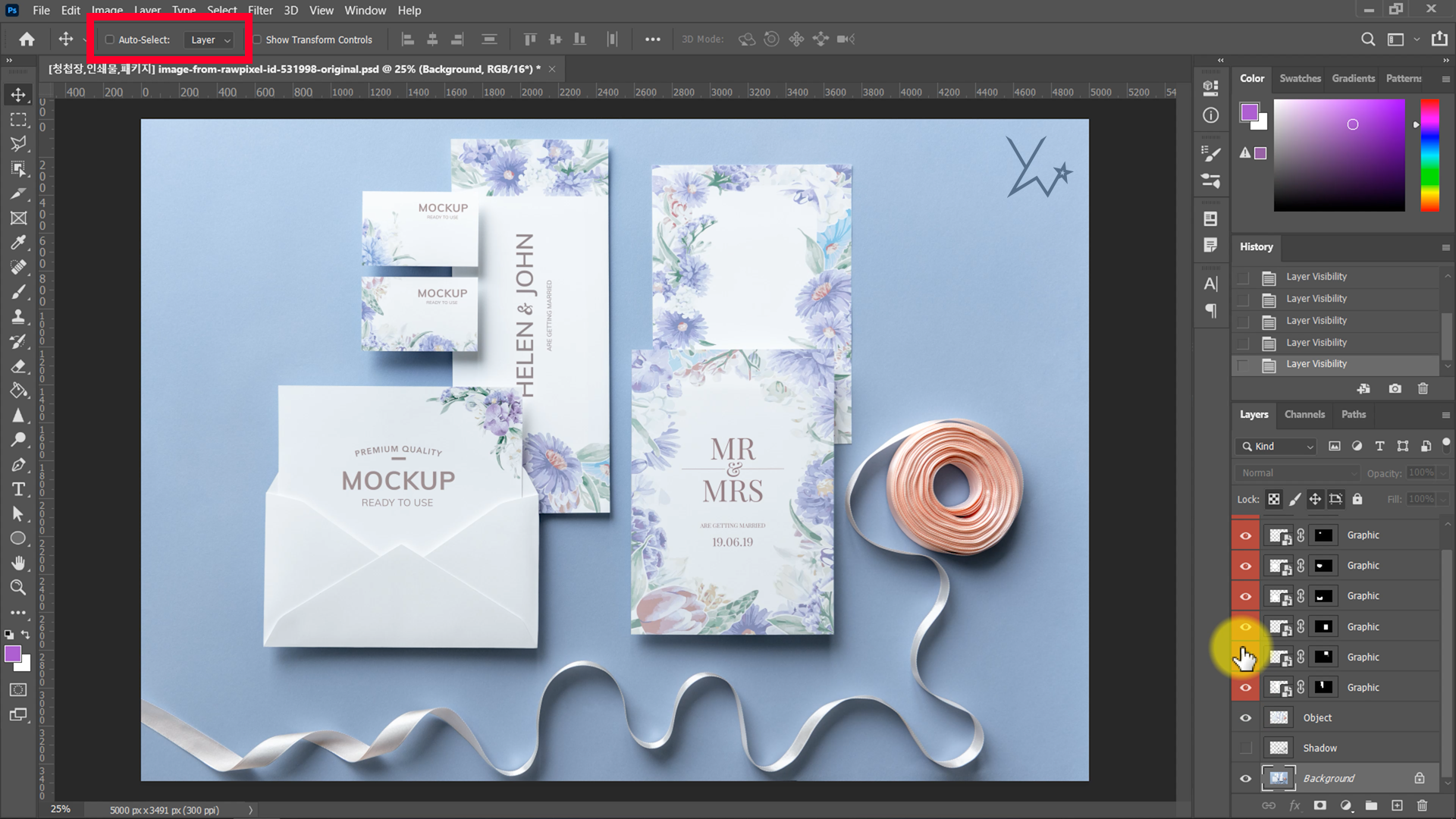
클릭해서 선택하는 것이 불편하다!
어느 날 갑자기 포토샵 레이어가 제멋대로 움직인다!
포토샵 레이어 선택하는 것이 이상해진 것 같다!
이런 문제가 있을 때에도 똑같이 이동 도구 - 위쪽 옵션 - Auto-Select로 가서 체크 해제해 주시면 됩니다.
그럼 처음과 같은 방법으로 레이어를 선택할 수 있어요 :D
참고로 Layers가 아닌 Group으로 설정할 경우 '그룹(폴더) 레이어'를 우선해서 클릭하게 됩니다.
내가 클릭하고 싶은 레이어가 그룹으로 묶여있다면 그룹까지만 선택이 되고
그 안에 포함된 레이어가 선택되지는 않습니다.
그래서 Layers로 두고 사용하시는 것이 훨씬 더 편하답니다🤗
이어서 두 번째 방법입니다
내가 선택하고 싶은 레이어 쪽에 마우스를 대고 오른쪽 마우스를 눌러보세요
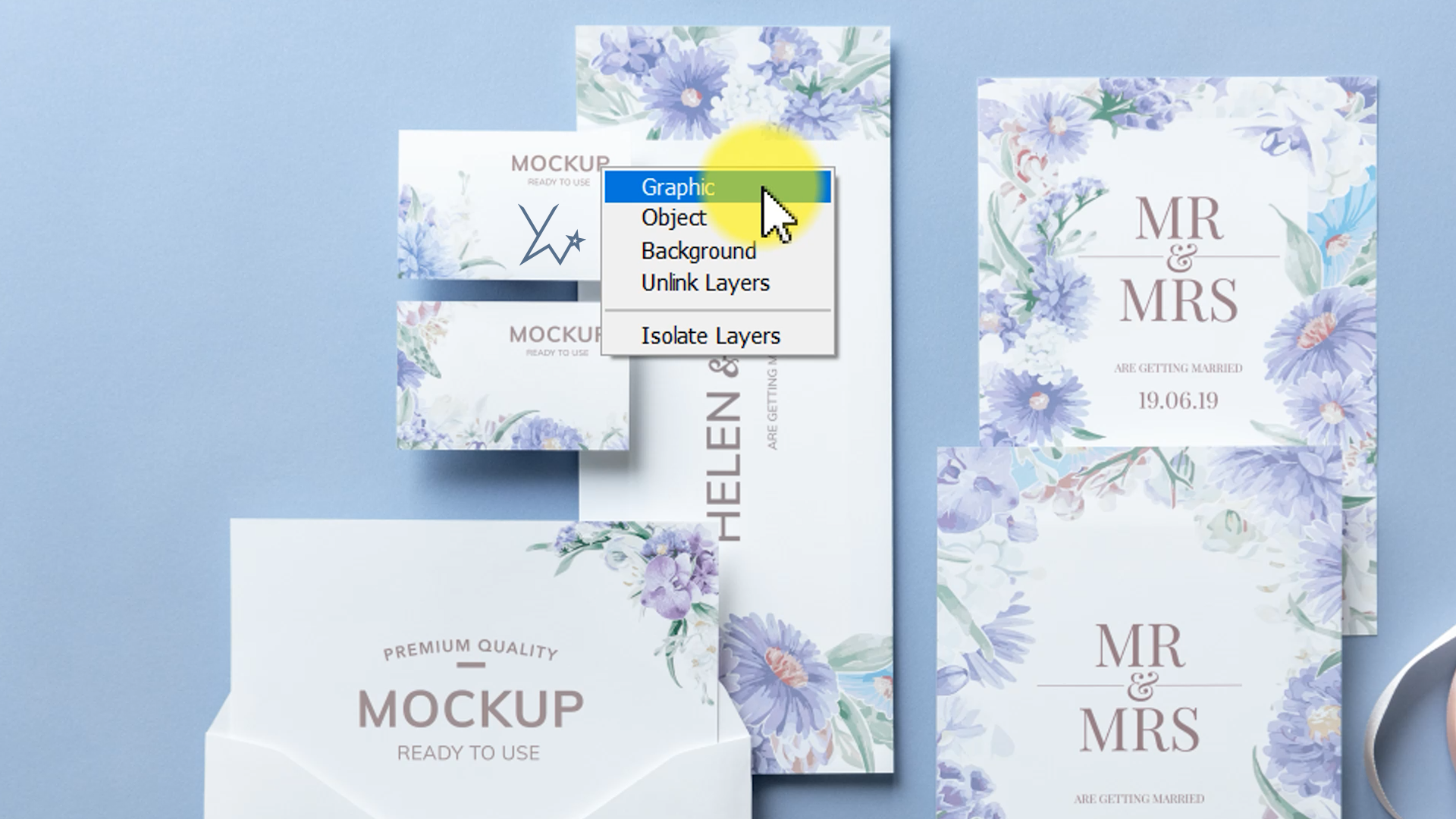
그럼 마우스 포인터가 있는 곳을 기준으로 주변에 있는 레이어 이름이 뜹니다
저는 MOCKUP이라고 쓰여있는 곳에 마우스 오른쪽 버튼을 눌렀어요
마우스 위치에서 가까운 레이어의 이름이 각각 Graphic, Object, Background라는 뜻입니다.
Unlink Layers와 Isolate Layers는 클릭해서 선택하는 종류가 아니라 레이어의 다른 특수 기능입니다
이 부분은 내용이 또 달라서 다음번에 따로 설명해 드릴게요❤❤
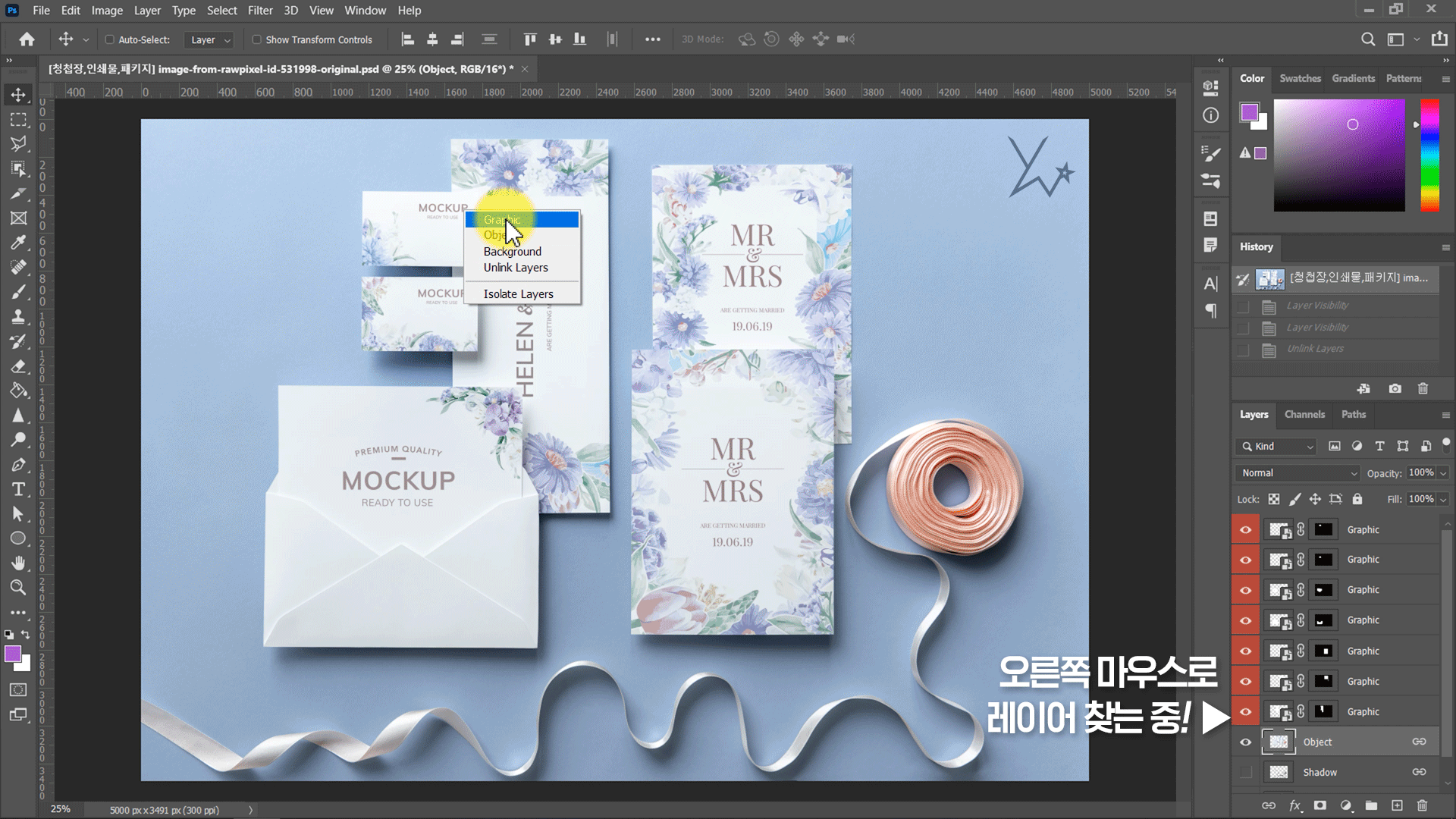
대부분은 가장 위쪽에 있는 것이 내가 선택하고자 하는 레이어랍니다
레이어 이름을 클릭하면 레이어 창에서는 어디 있는지도 함께 찾아줍니당
예시를 만들어 봤는데 이해가 되셨나요? 😊😊
저는 클릭해서 레이어 선택하는 옵션이 편해서 그렇게 두고 사용하고 있어요
여러분도 각자 취향에 맞게 포토샵 옵션을 커스텀해서 사용해 보세요😉
그럼 다음 포스팅으로 다시 만나요-!!






댓글