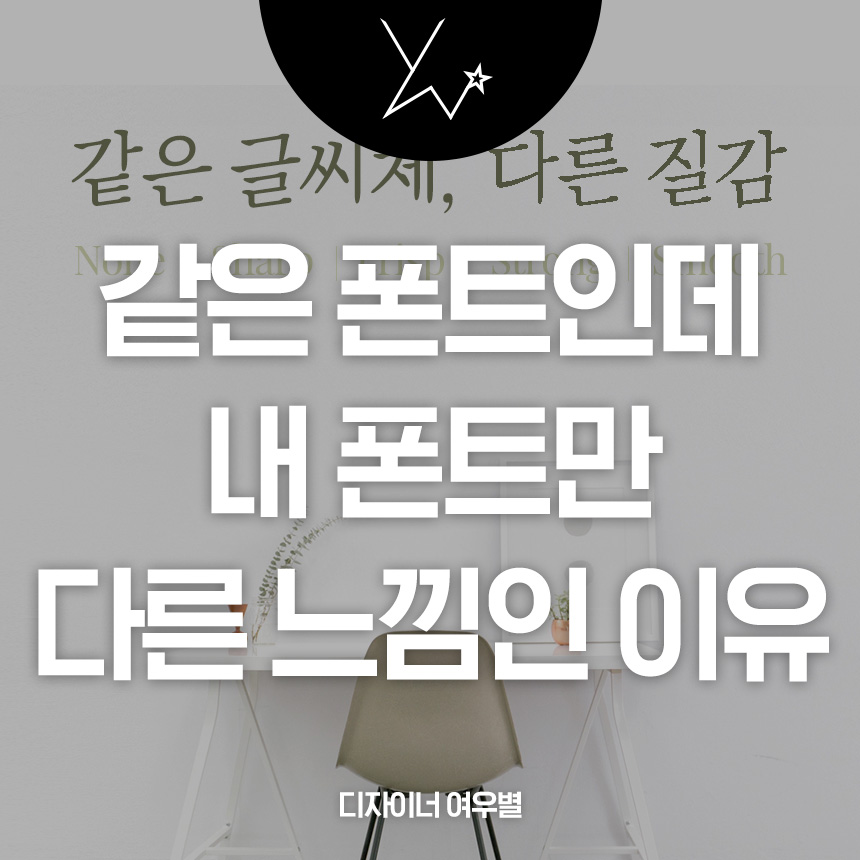
안녕하세요? 여우별입니다😆
오늘 컨텐츠는 ❤섬세한 작업자❤를 위해 준비했습니다-!!
포토샵 안에서 사용하는 폰트에 관련된 내용이에요 :)
포토샵 안에서 글씨를 쓸 때 '똑같은 폰트인데 어딘가 다른 느낌'을 받은 적이 있으셨다면
당신이 바로 섬세한 작업자입니다🎉🎉
같은 폰트라도 어떤 때에는 부드러워 보이고, 또 어떤 날은 유독 두꺼워 보이고
심지어 어느 순간은 글씨가 깨진듯이 지글지글하게 보일 수도 있어요
눈에 거슬리기는 하지만 크게 문제가 될 내용은 아니었을 거예요 (아마도)
이런 현상이 궁금해서 찾아봤지만 별다른 소득이 없었을지도 모릅니다 ㅠ.ㅠ
만약 이런 이유로 찾아오셨다면 제가 도움을 드릴 수 있을 것 같아요 😙
▼영상으로 확인하는 것이 편한 분들은 아래 영상을 참고해주시면 감사하겠습니다😁

이 이미지에 쓴 글씨는 모두 같은 폰트를 사용했습니다
그런데 자세히 보시면 글씨가 어딘가 미묘하게 조금씩 다른 점을 확인하실 수 있어요
어떤 것은 조금 가느다랗게 얇아보이고,
또 어떤 것은 다른 것에 비해 선명해 보이기도 하고,
유독 두껍고 힘있어 보이는 글씨도 있지요? ☺
포토샵에서 제공하는 Anti-Aliasing 효과를 저마다 다르게 적용했기 때문에
이렇게 각각 다른 결과값이 보이게 된 것이랍니다!
Anti-Aliasing은 글자의 곡면이나 사선의 경계를 부드럽게 만들어주는 옵션이에용 😚
각 옵션마다 엄청나게 큰 차이가 있는 건 아니지만
글씨를 썼을 때 ㅇ이나 ㄴ, ㄷ, ㅅ 부분을 보시면 비교적 쉽게 이해할 수 있답니다
이 폰트 앨리어싱을 확인하시려면 꼭 켜두셔야 하는 옵션창이 있습니다.
이 Character 창을 띄우셔야 하는데요, 두 가지 방법으로 열 수 있습니다.
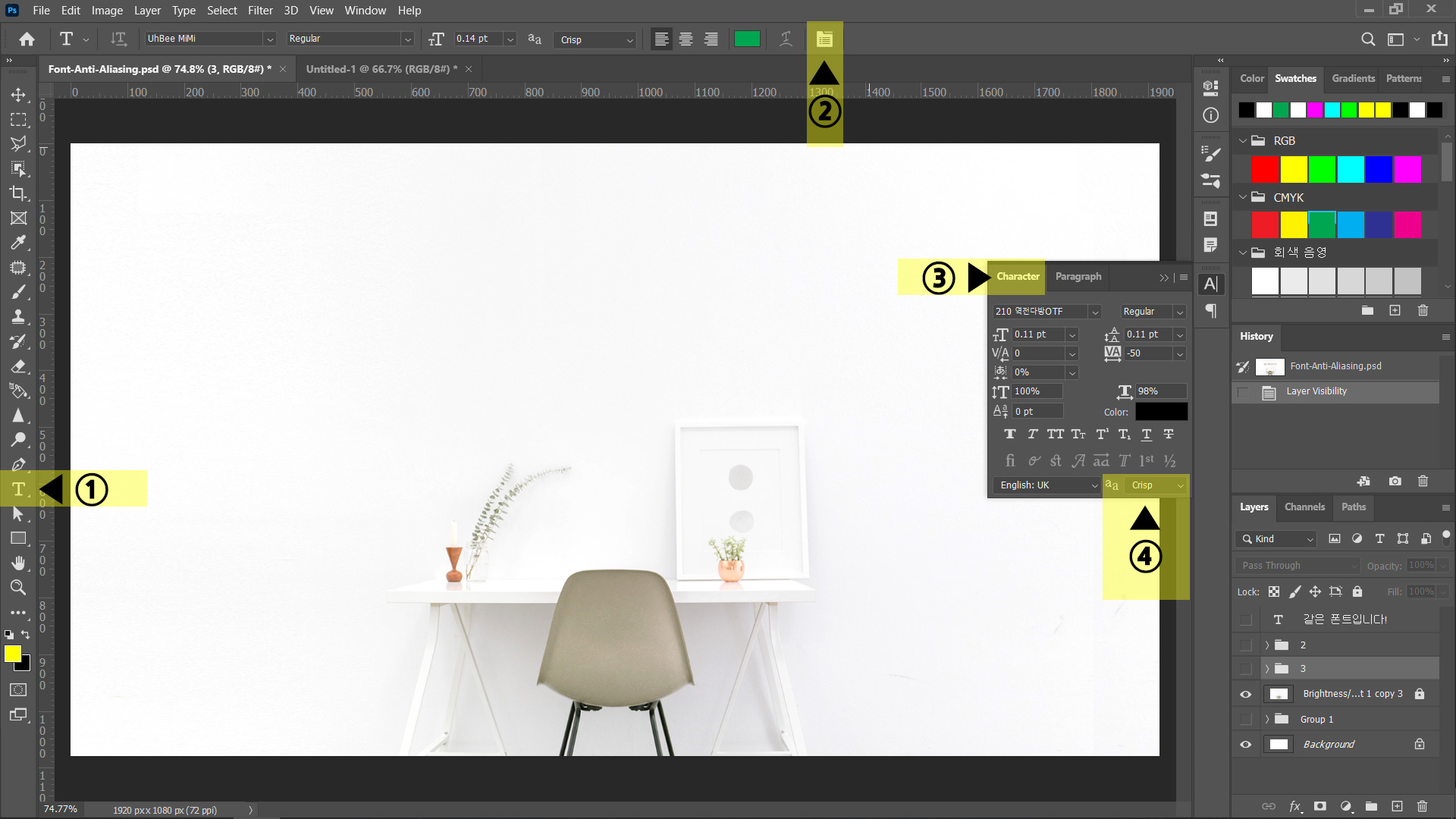
첫 번째 방법! 왼쪽 도구에서 글씨 입력 도구(단축키 T)를 눌러주시면
위쪽 두번째 줄에 관련 메뉴가 촤르르 있는데요 여기서 Option 아이콘을 눌러줍니다.
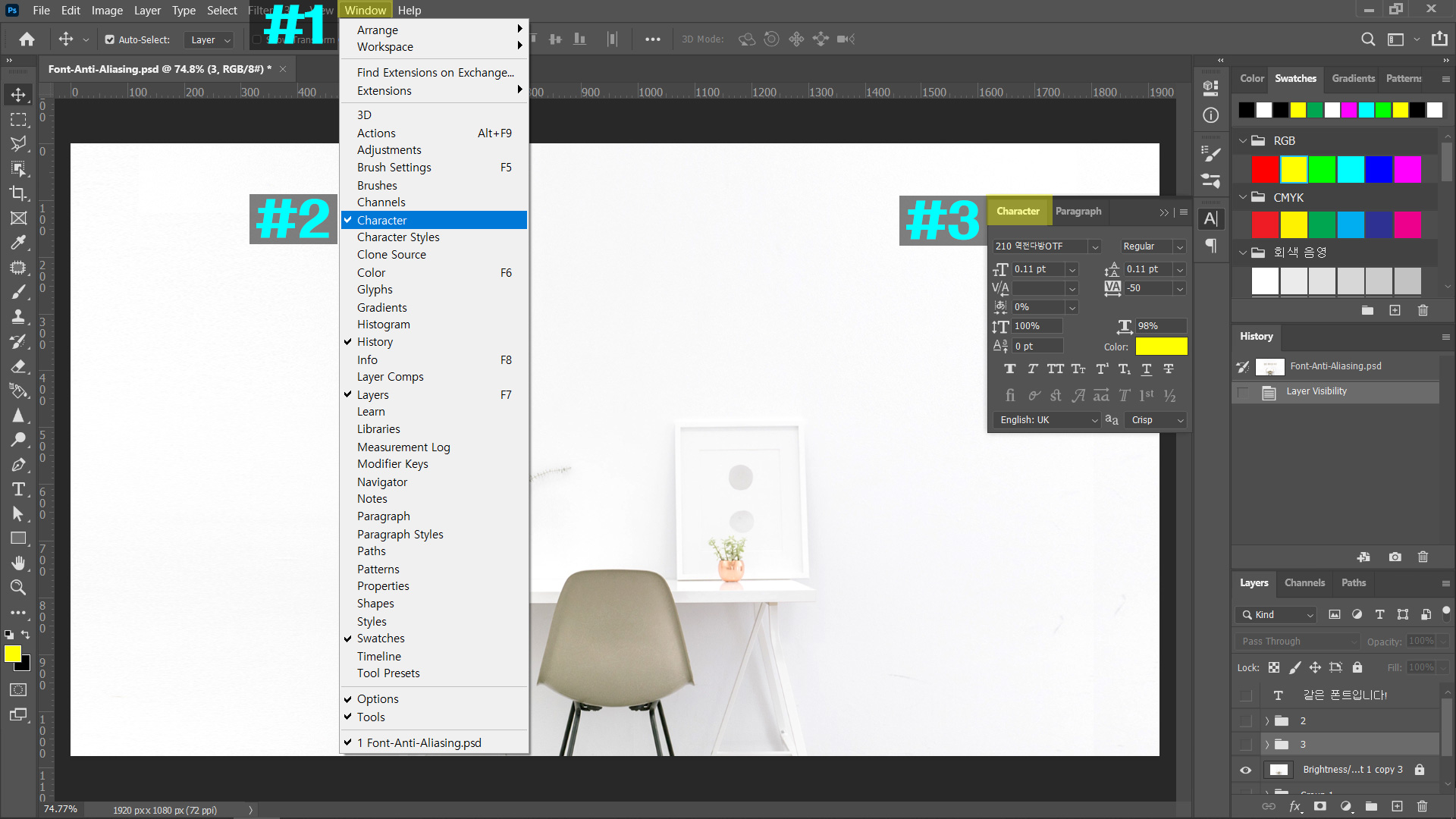
두 번째 방법은 맨 위에 Window - Character를 켜서 바로 여는 방법이 있습니다 :)
캐릭터 창을 열었으면 오른쪽 하단에 aa 라고 표기된 부분을 찾아주세요
Anti-Aliasing의 약자라서 이렇게 표기한 것 같아요 ㅎ.ㅎ
아무튼 aa 표기 옆에 보면 무언가 옵션을 선택할 수 있습니다.
여기에서 오른쪽 화살표를 눌러볼까요?
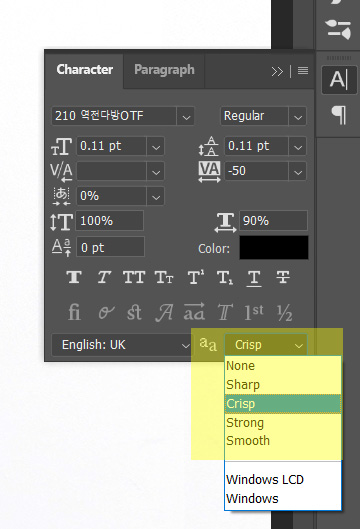
보시는 것과 같이 옵션은 총 다섯 가지가 있어요!
위쪽부터 순서대로 None / Sharp / Crisp / Strong / Smooth 입니다🙂
글씨를 쓴 후에 화면을 작게 두고 보면 큰 차이를 잘 모르지만
확대해서 보면 서로 조금씩 다르다는 걸 알 수 있어요 :)
▼살짝 표시해 둔 곳을 비교하면서 보시면 이해하기 조금 더 편하실 거예요

첫 번째 None 은 Anti Aliasing을 적용하지 않았기 때문에
다른 옵션들에 비해 비교적 폰트가 전체적으로 지글지글한 느낌이 있습니다.
특히 ㄷ,ㅈ,ㅇ,ㄴ 부분을 확인해보시면 깨져보이는 느낌이 확 와닿으실 거예요
한글 뿐만 아니라 영어에서도 그렇게 보인답니다🙄
두 번째 Sharp는 글자를 선명하게 보이게 만들어 줍니다.
앞의 None과 비교해보면 크게 일그러지는 부분 없이 대체적으로 깨끗한 느낌이 있죠?
세 번째 Crisp는 경계면을 부드럽게 풀어주는 옵션입니다.
앞에 두 가지 옵션과 비교해서 보시면 조금 흐리멍텅(?)한 기운이 있어요
나쁘게 말해서 흐리멍텅이고 좋게 말하면 부드러운 느낌을 줍니다.
네 번째 Strong은 글자를 두껍고 힘있게 만들어주는 옵션이에요!
폰트에 따라 조금씩 다르지만 대부분은 육안으로 보아도 한 눈에 비교가 될 정도입니다.
굵게(Bold) 처리한 것과는 조금 다른 느낌이기 때문에
'왜 내 폰트들은 굵게해도 이 느낌이 안 나지?' 했다면 이녀석이 범인일 가능성이 매우 큽니다.
마지막 Smooth는 전반적인 글씨체를 부드럽게 뭉개주는 옵션입니다.
Crisp와 비슷하면서도 약간 다른데 그렇다고 또 엄청나게 큰 차이가 있는 것은 아니라서
디자인 때마다 취향껏 선택해주시면 좋습니다😘
이중에서 조금 특이한 옵션은 None인데요
글자 크기를 12pt 미만으로 사용하실 때 (특히 출력용👻)
None으로 설정하는 것이 오히려 도움이 되는 때가 있답니다.

이 이미지는 각각 Strong과 None을 적용한 모습인데요
얼핏 보기에는 왼쪽의 Strong이 더 잘 보이는 것 같지만
이 부분을 크게 확대해보면 반대의 모습을 보게 됩니다.
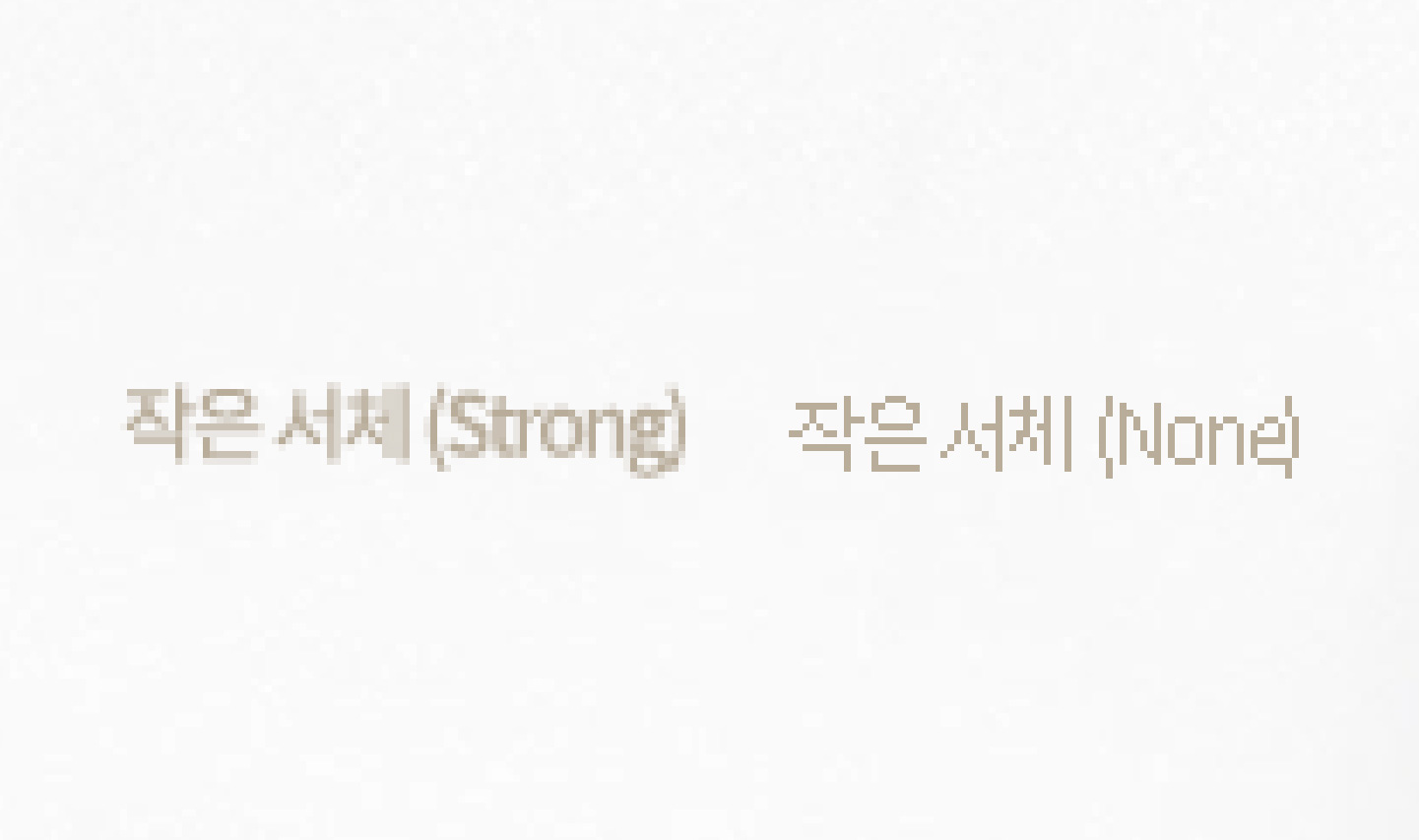
작게 볼때는 더 선명해 보이던 Strong이 오히려 더 깨져보이고
깨져보이던 None은 더 선명해 보이는 매직😱😱😱
12pt 미만의 서체는 출력할 때 Anti Aliasing을 적용하면 오히려 깨져서 나오는 경우가 있기 때문에
출력을 염두에 두고 작업중이라면 None으로도 설정하여 두 가지를 비교해본 후
더 깔끔한 것을 최종 아웃풋으로 만드는 게 도움이 되실 거예요 :)
원래 이렇게까지 길어질 글이 아니었던 것 같은데(?) 설명을 하다보니 내용이 굉장히 길어졌네요
섬세한 작업자가 되면 디테일 하나 하나가 잘 살아서 더 좋은 결과물을 만들 수 있답니다 :)
그러니 중요한 작업을 할 때에는 한 번쯤 확인해보세용🧡
이 밖에 궁금한 점이 있으시면 언제든지 댓글로 남겨주시고 오늘도 끝까지 읽어주셔서 감사합니다.
여러분 새해 복 많이 받으세요💕💕 햅삐뉴이어!!
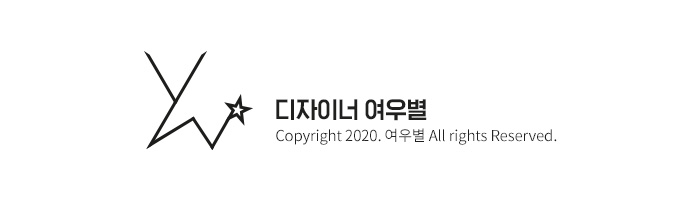





댓글