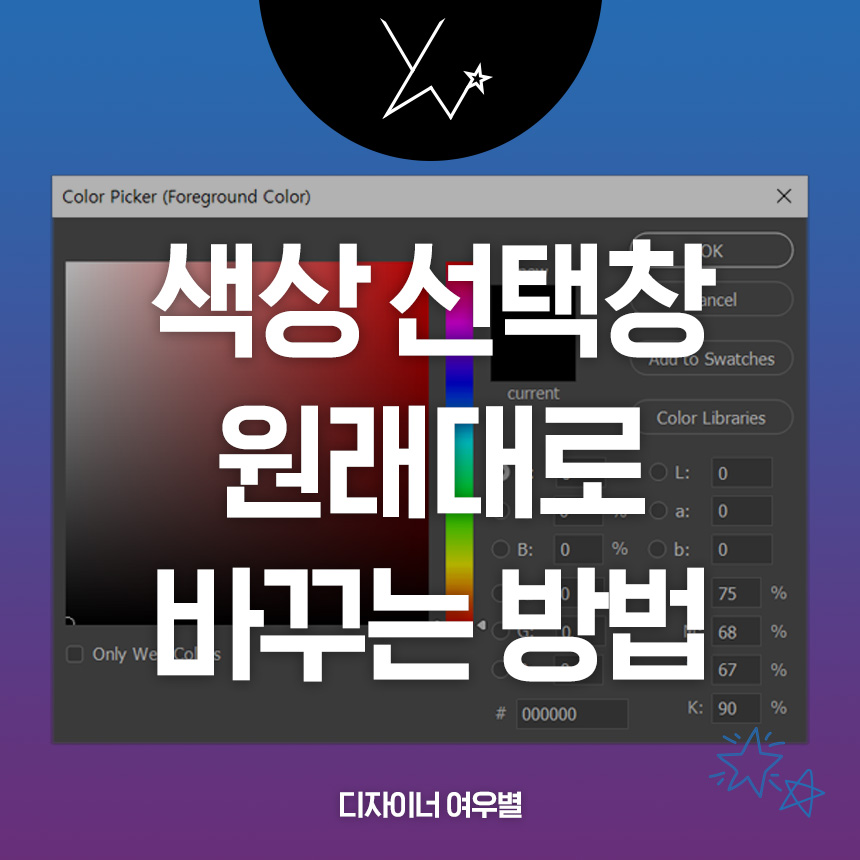
안녕하세요😘 여우별입니다
요즘 포토샵 SOS 관련 글이 도움이 되고 있는 것 같아 매우 기쁩니당!! >.<
이 시리즈로 컨텐츠 만들길 참 잘 한 것 같아요💜
오늘의 주제는 색상 선택창 (Color Picker) 입니다
포토샵에서 색상을 확인하고, 고르고, 선택할 때 매번 이용하는 아주 중요한 도구죠?
색상 선택창이 평소랑 다른 모습으로 바뀌었을 때 확인하시면 도움이 될 내용이에요 :)
영상은 하단에서 확인할 수 있습니다!
오늘은 내용이 아주 간단하니까 순서대로 확인만 해주시면 돼요 :)
왼쪽 도구 메뉴의 하단에 배경색/전경색을 선택하는 아이콘이 있지요?
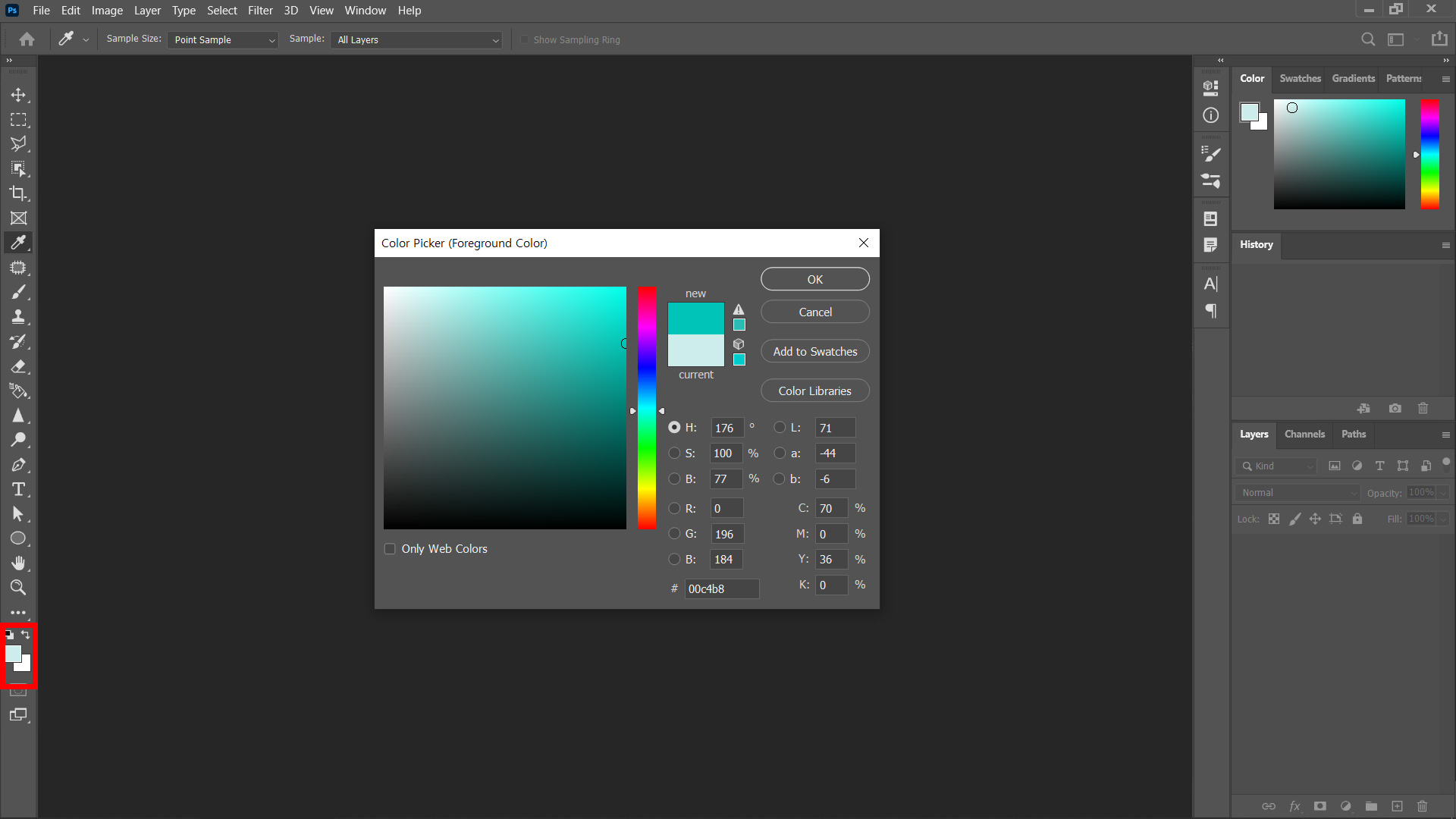
이미지에 빨간색으로 표시한 부분인데요
여기를 누르시면 색상을 선택할 수 있는 창이 뜹니다.
색상 선택 창 (컬러 피커)을 선택하시면 뜨는 기본 화면이에요
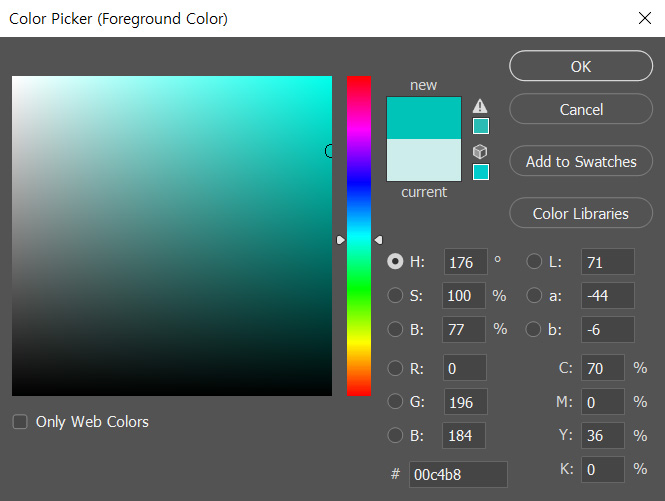
큰 화면에 선택한 색상의 명도, 채도를 전체적으로 파악할 수 있고
바로 옆에는 위아래로 색상 범위를 선택할 수 있는 컬러바가 있습니다.
그런데 어느날 갑자기 이 색상 선택 창이 당황스러운 모습으로 바뀔 수도 있어요 @.@
예를 들면 아래와 같은 모습입니다.
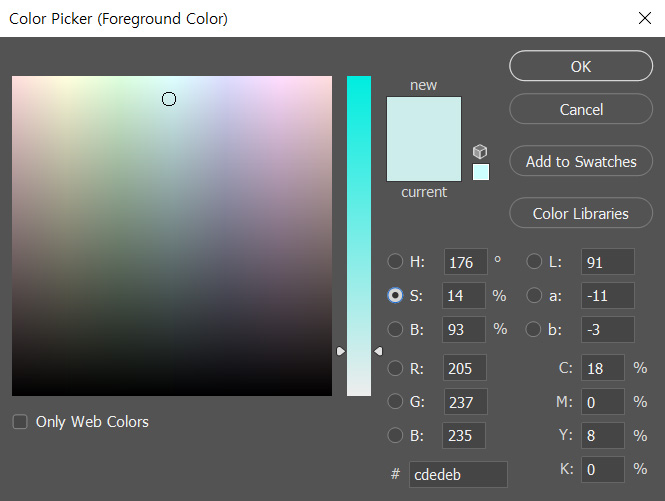
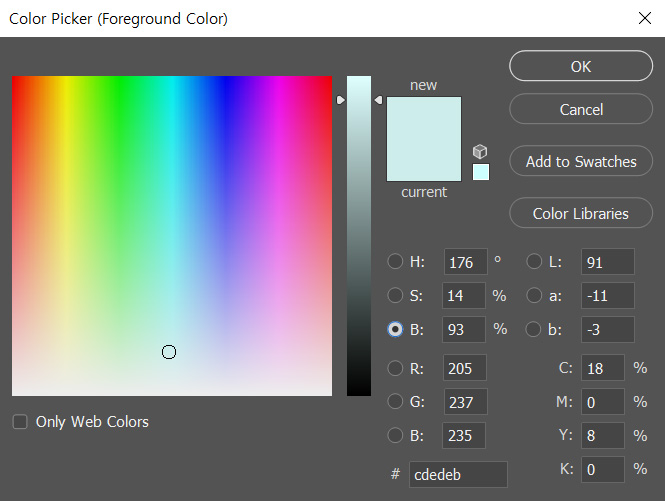

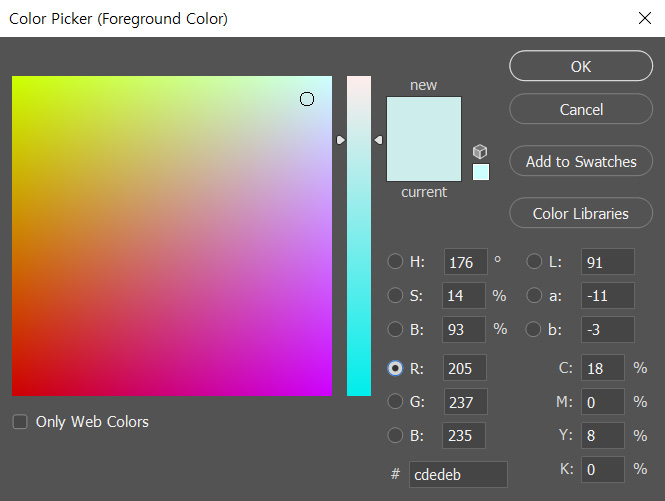
기존의 선택 화면과 달리 어딘가 많이들 불편해진 모습입니다 😥
특히 길다란 컬러바가 달라지면서 원하는 색을 찾으려면 여기저기 옮겨다니며 찾아야 하는데요
원래대로 되돌리는 방법은 바로 이것입니다!

색상 선택 창 안에 여러 가지 영어가 써있는데요
H S B L a b R G B C M Y K 요 문자들이 보이시나요?
그중에서 왼쪽 가장 위 첫번째에 있는 H를 선택해 주시면 선택창이 원래대로 돌아간답니다🎉
위쪽에 바뀐 이미지들을 다시 천천히 확인해보시면
각각 S, B, a, R로 선택되어 있는 것을 확인하실 수 있어요 :)
다른 설정값으로 사용하는 게 편하다면 그렇게 바꾸시면 됩니다.
실제로 B 모드도 많이 사용하시는 걸로 알고있고요!
여러분이 사용하기에 편한 것으로 취향껏 골라 사용하시면 되겠습니다😄
글에 대한 내용이나 다른 궁금한 점이 있으시면 댓글 남겨주세요
메리 크리스마스🎄🎅
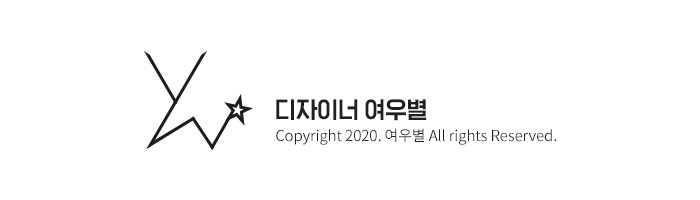





댓글