
안녕하세요 여러분! 여우별입니다✨
여러분은 혹시 일 하면서 그런 경험 없으신가요?
'여러 포토샵 작업을 한 화면 안에 비교하며 보고 싶다' 하는 생각이요!
요즘에는 일할 때 듀얼 모니터를 많이 사용하시니 예전보다는 작업 환경이 좋아졌지만
여전히 모니터 한 대로 작업하시는 분들 또한 많이 계시니까요
포토샵 안에서도 여러 작업물을 한번에 모아서 볼 수 있답니다😊
포토샵에서 제공하는 Arrange 기능인데, 저는 편의상 화면 분할이라고 표현하고 있습니다.
동영상으로 보는 걸 선호하신다면 아래 영상을 참고해 주시면 감사하겠습니다
글과 이미지로 보는 것을 선호하시는 분은 여기부터 봐주시면 됩니다 :^)
예를 들어 제가 작업중인 두 개의 창이 있습니다.
이미지 순서대로
[1] 하나의 탭으로 있는 상태 (2개 파일)
[2] 각각 띄워둔 창으로 있는 상태 (2개 파일)
[3] 각 이미지를 반씩 자리잡아 한 눈에 보이는 상태 (2개 파일) 입니다.



궁극적으로 알려드리고자 하는 건 바로 위의 [3]번 처럼 보는 방법입니다!
두 개의 파일을 반 나눠 보는 것 말고도 여러 가지 화면 배열이 있으니 천천히 확인해 주세요

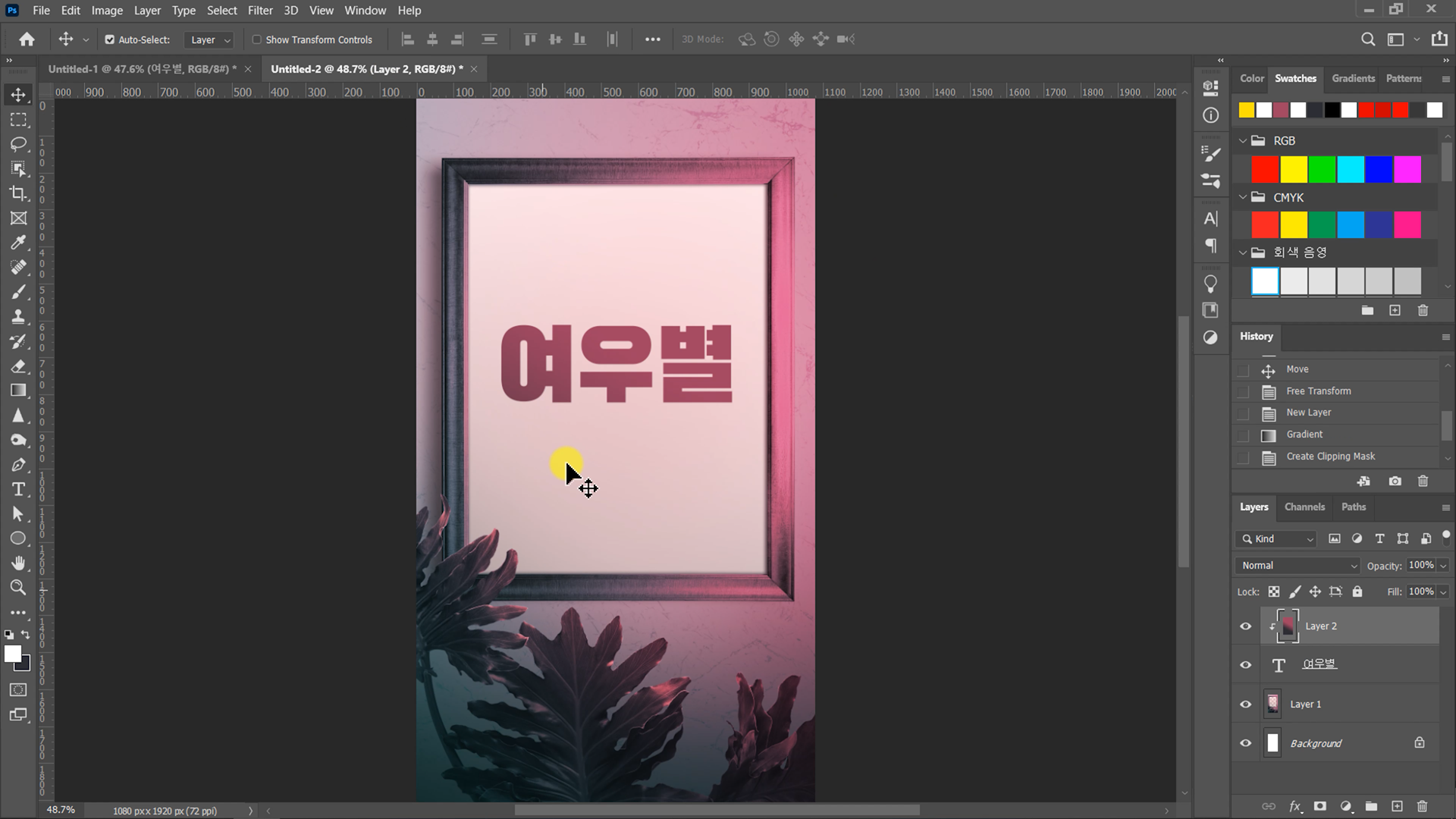
처음에 이미지를 열면 대부분 위와 같은 화면으로 작업을 하게 됩니다.
이미지 두 개를 열어도 위쪽의 탭에 자동으로 들어가서 번갈아가며 클릭해서 확인하거나
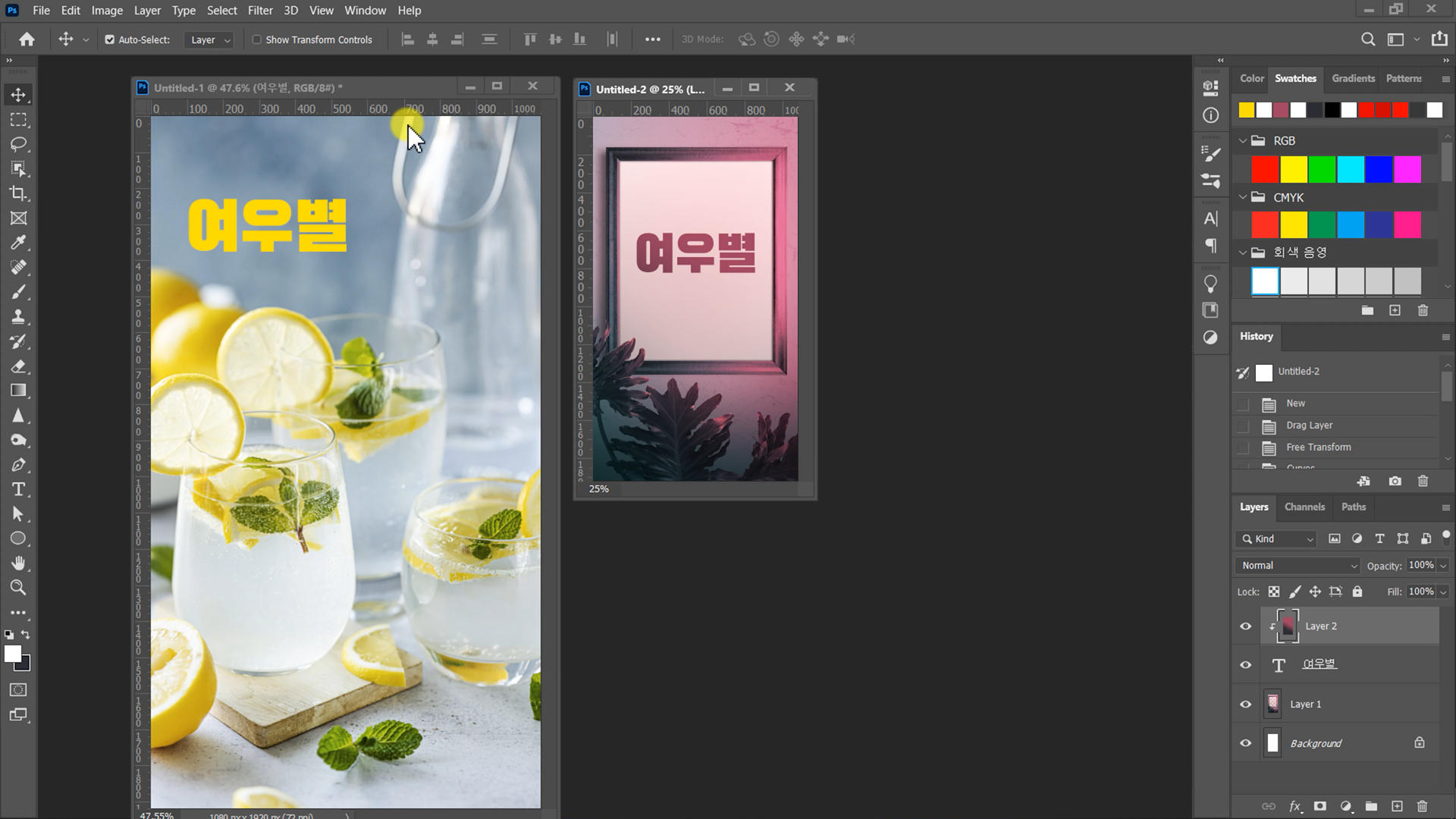
혹은 이런 식으로 각각 창을 띄워 사용하실 수도 있지요
여러 가지 작업 파일을 한눈에 확인하고 싶을 때 Arrange 기능을 사용하시면 됩니다.
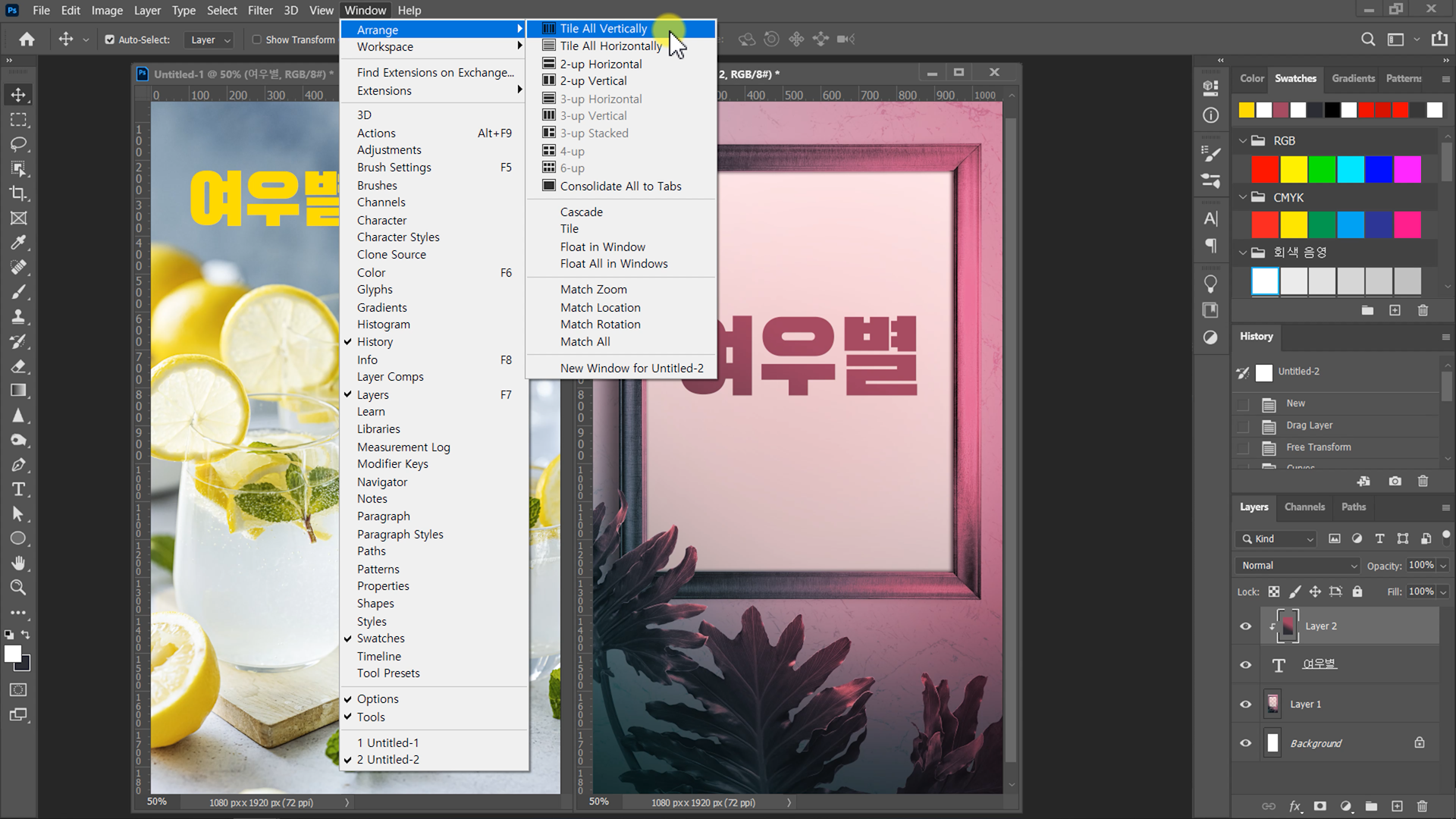
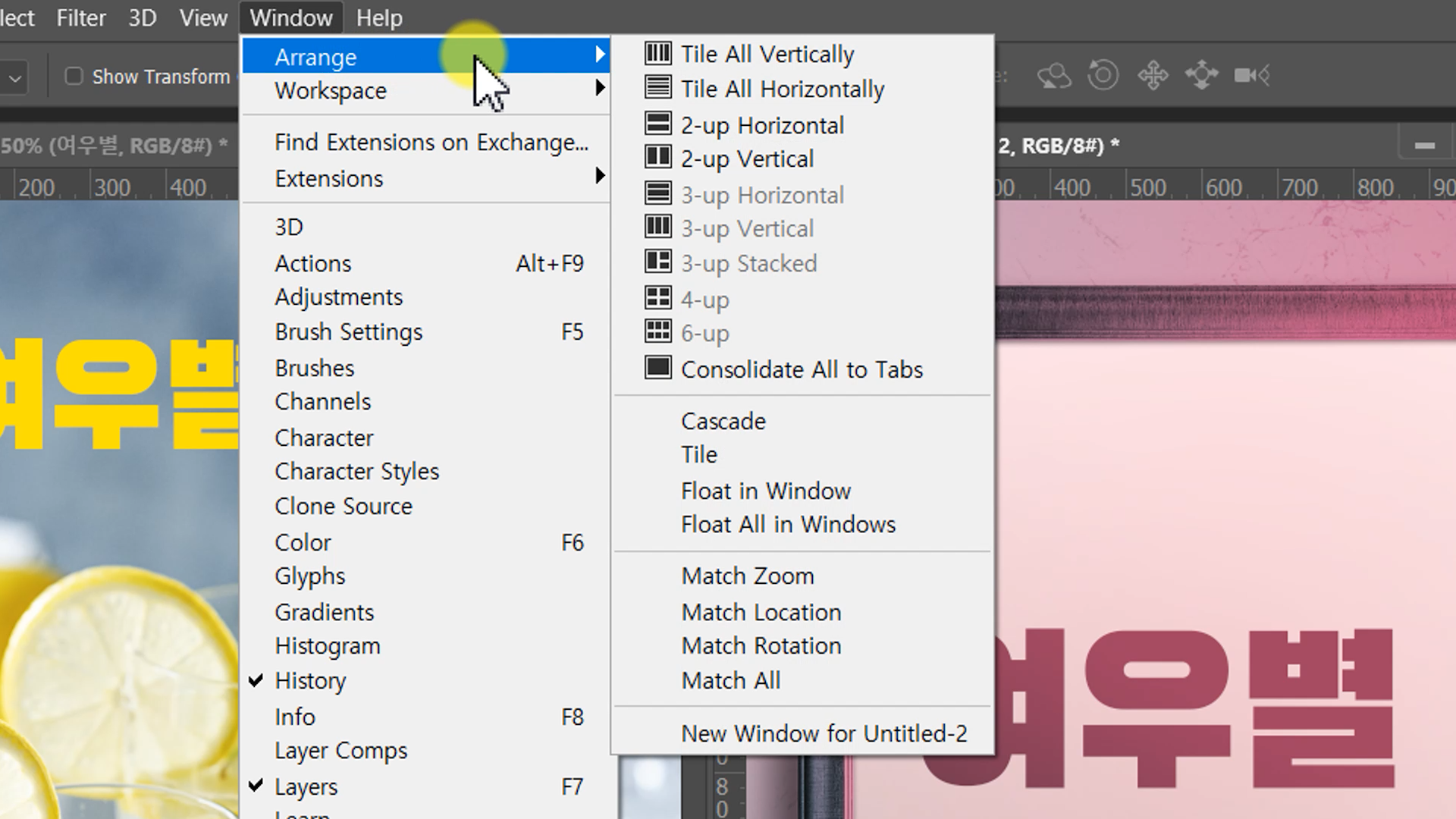
맨 위의 Window - Arrange 중 Tile All Vertically부터 Consolidate All to Tabs까지 사용할 수 있습니다.
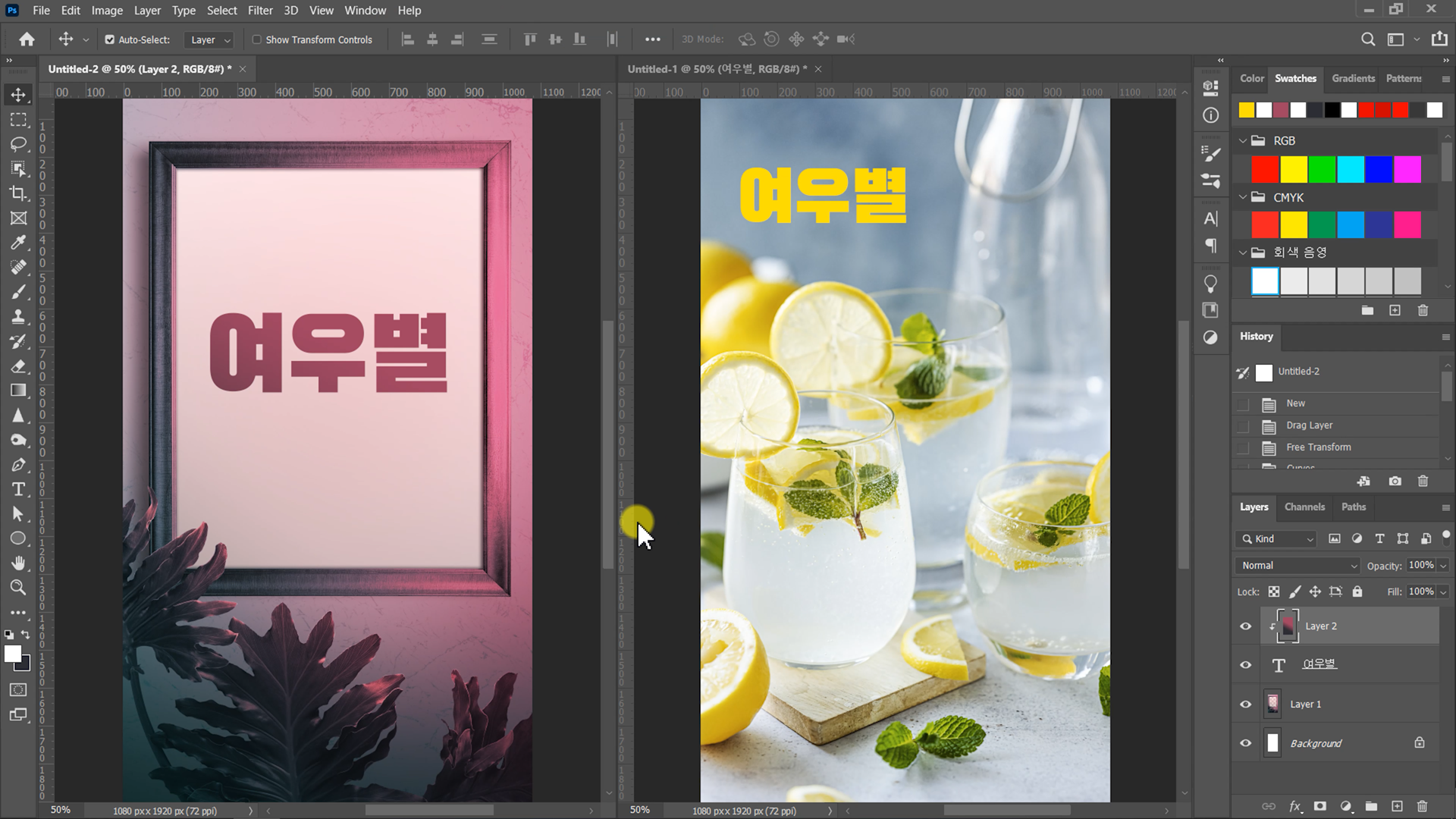
맨 첫 번째인 Window - Arrange - Tile All Vertically를 적용했을 때 모습입니다
불러둔 전체 작업 화면을 세로로 배열해서 보여줍니다
현재는 파일이 2개라서 반반 나누어 보여주고 있습니다
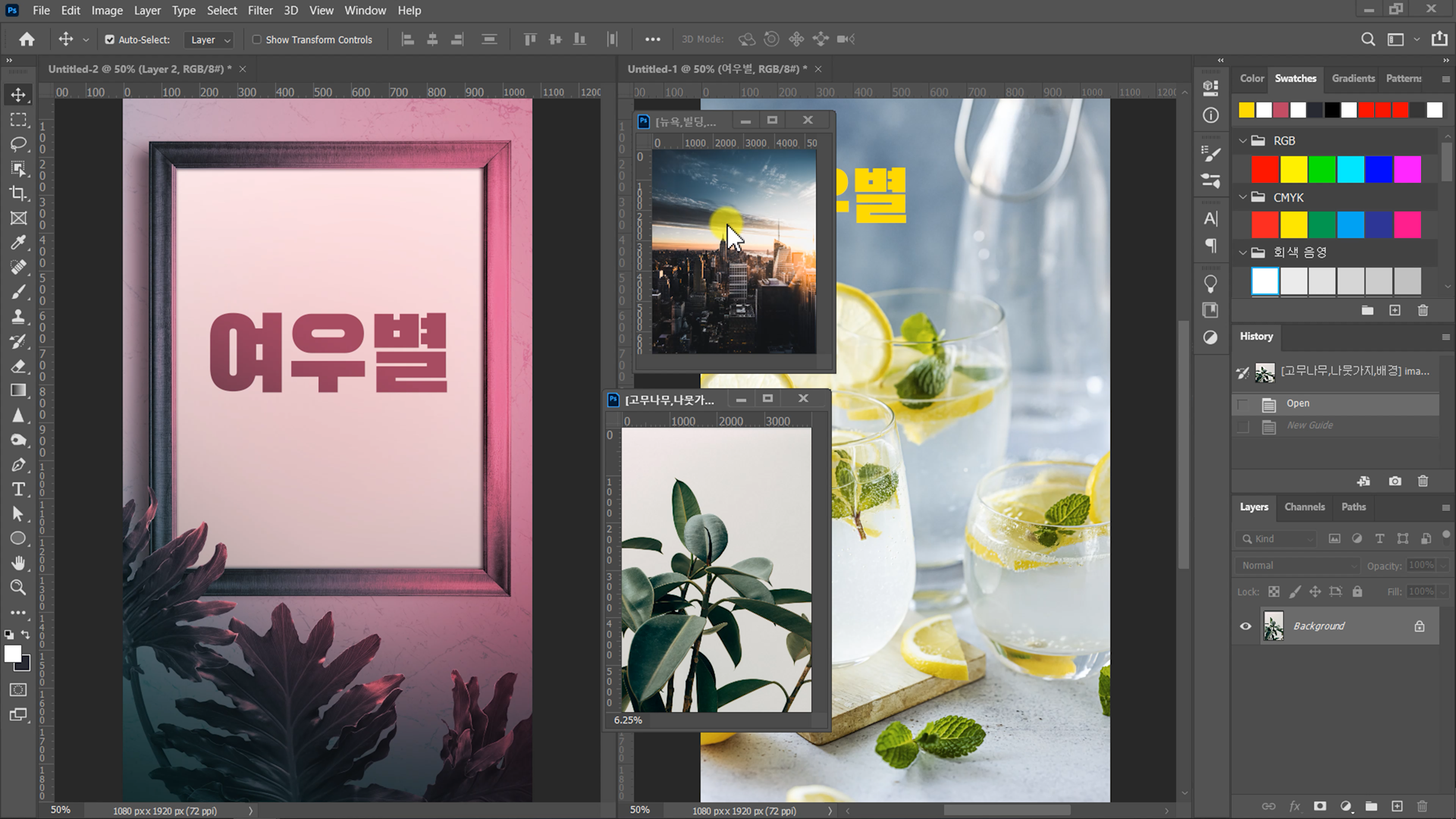
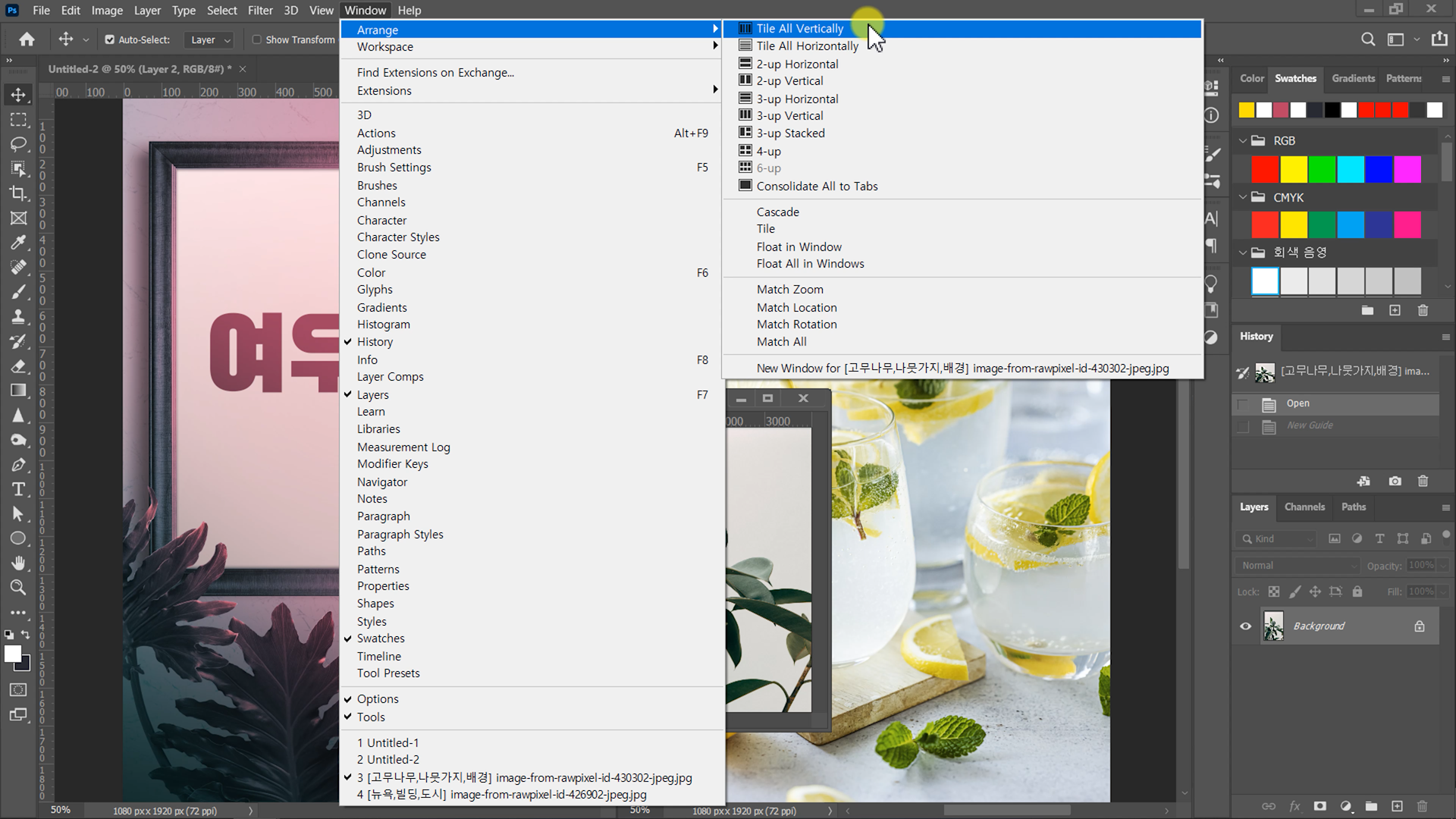
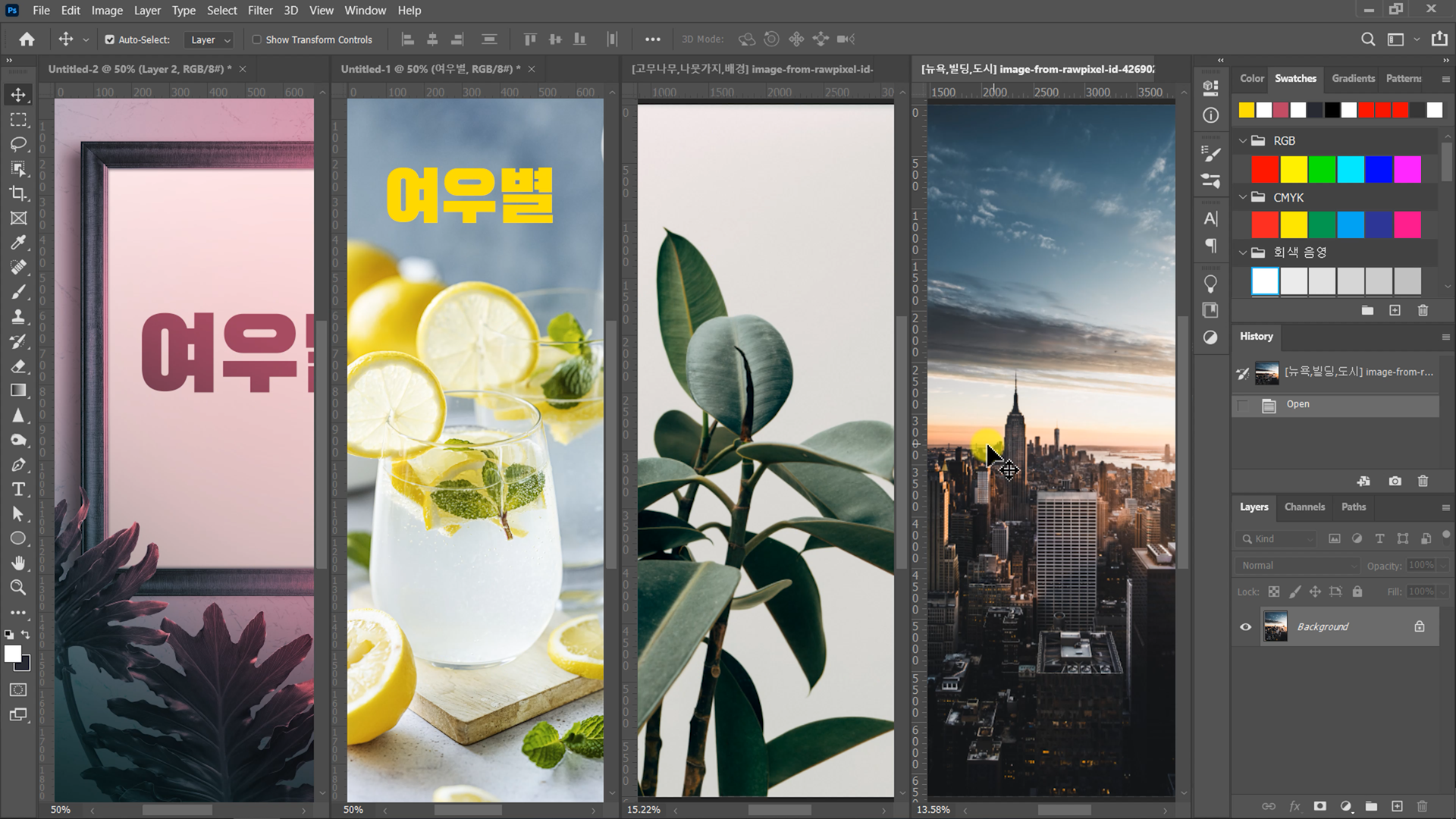
작업 파일을 2개 더 추가해서 확인해 볼까요?😄
총 4개의 파일이 열려있는 상태에서 다시 Window - Arrange - Tile All Vertically를 적용시켜 보면
4개의 파일이 각각 세로로 배열되어 보입니다
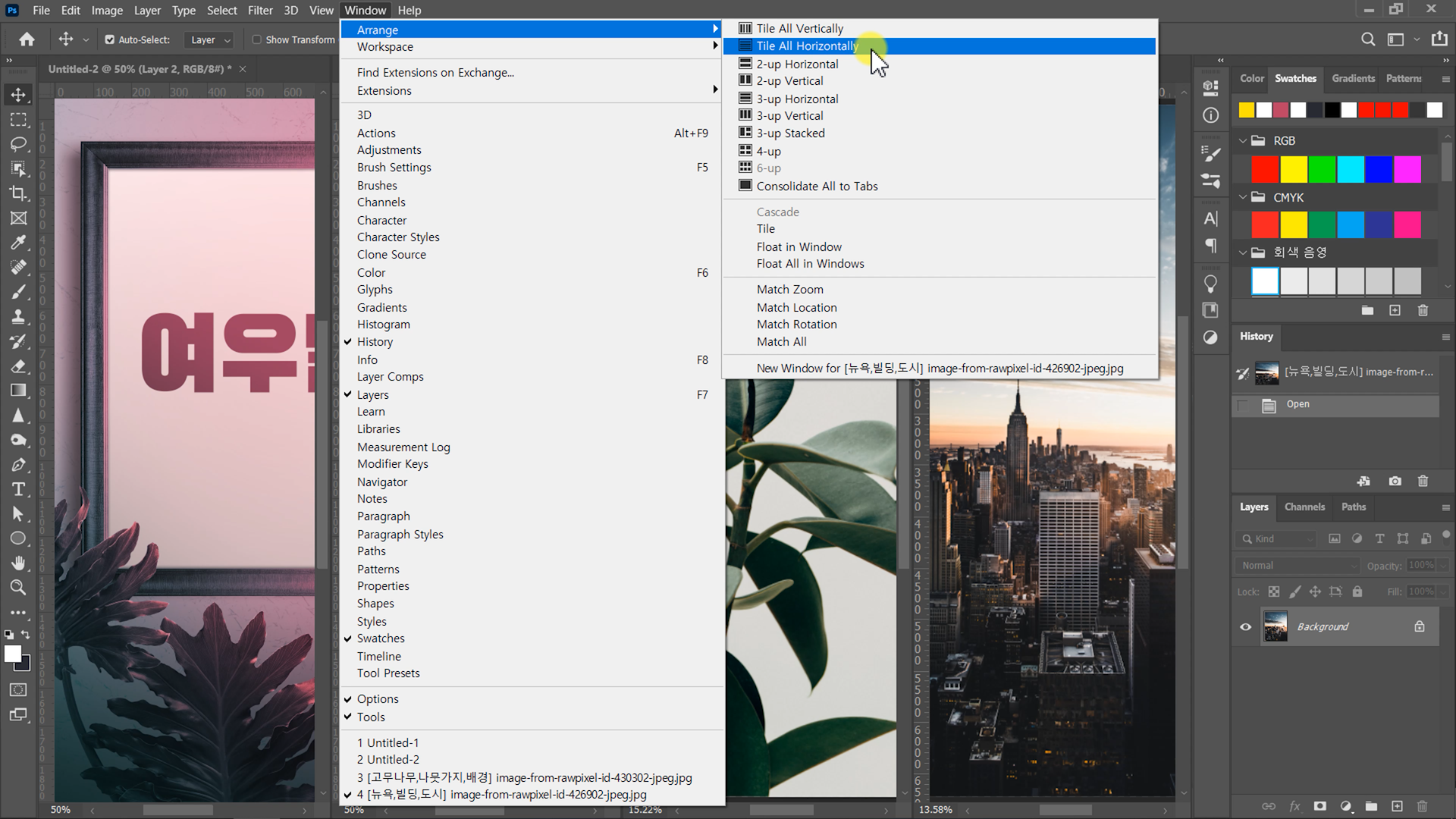
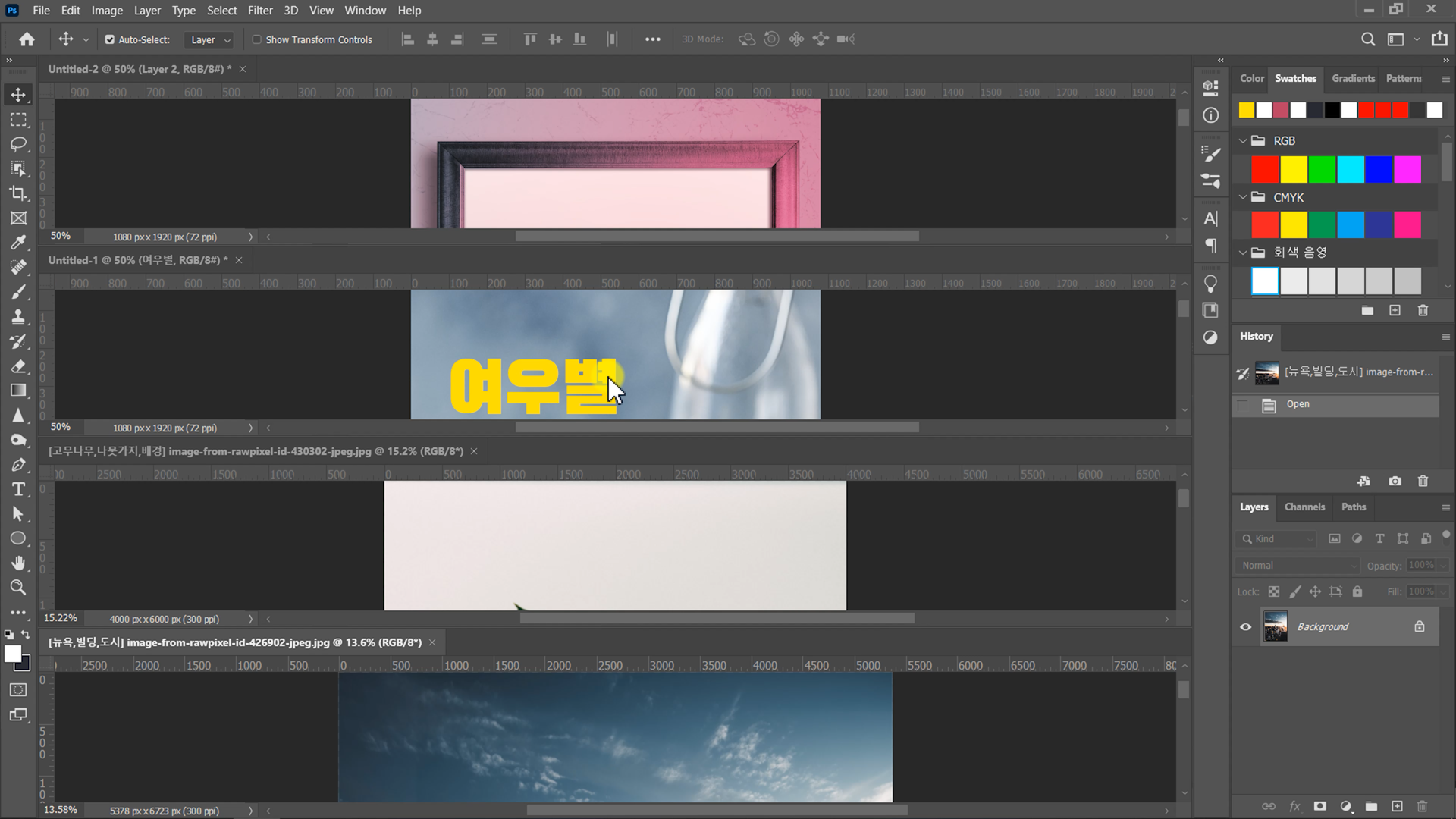
Window - Arrange 두 번째인 Tile All Horizontally를 선택하면
지금 작업 중인 전체 창을 가로로 배열하여 한꺼번에 보여줍니다
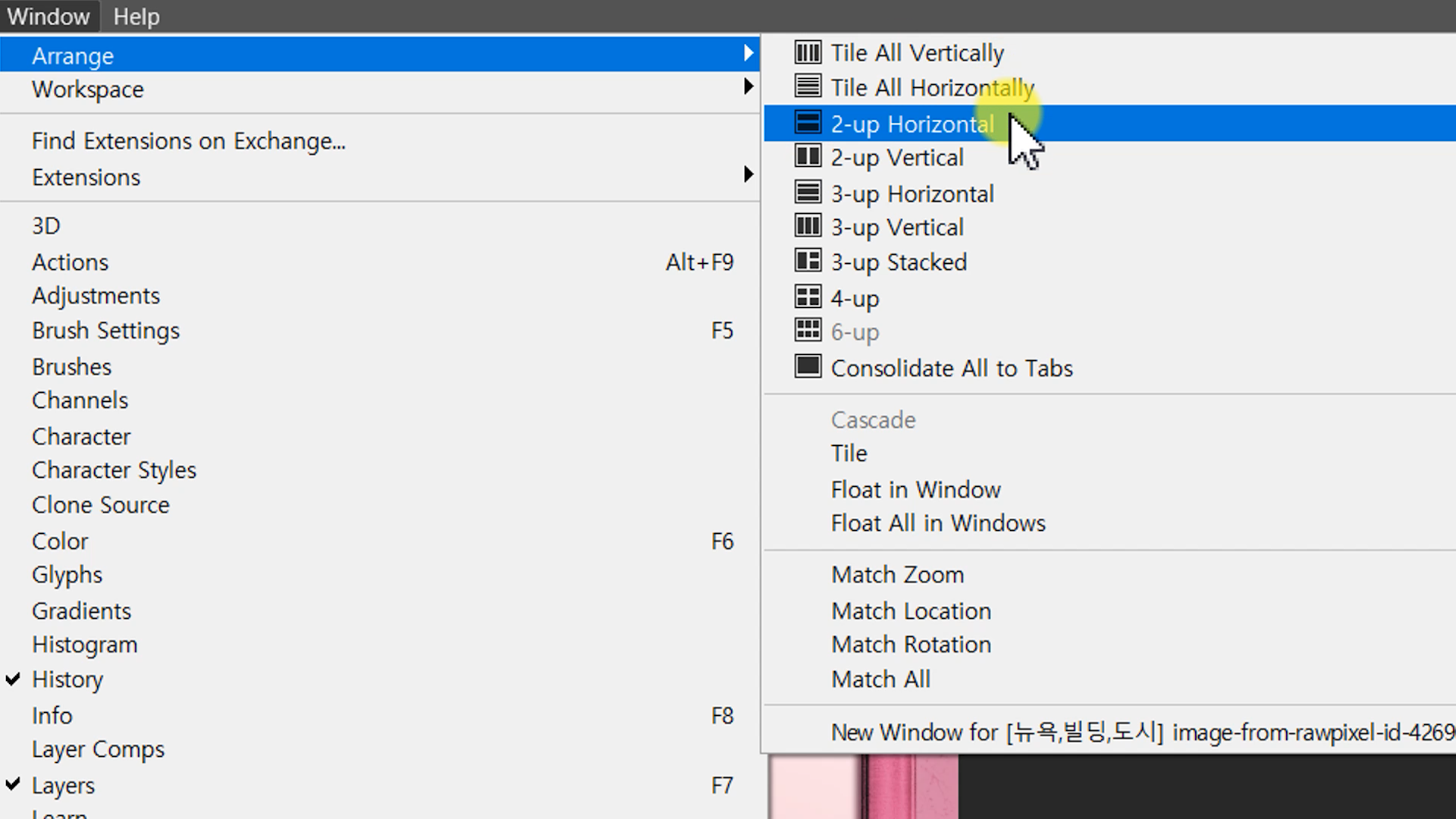
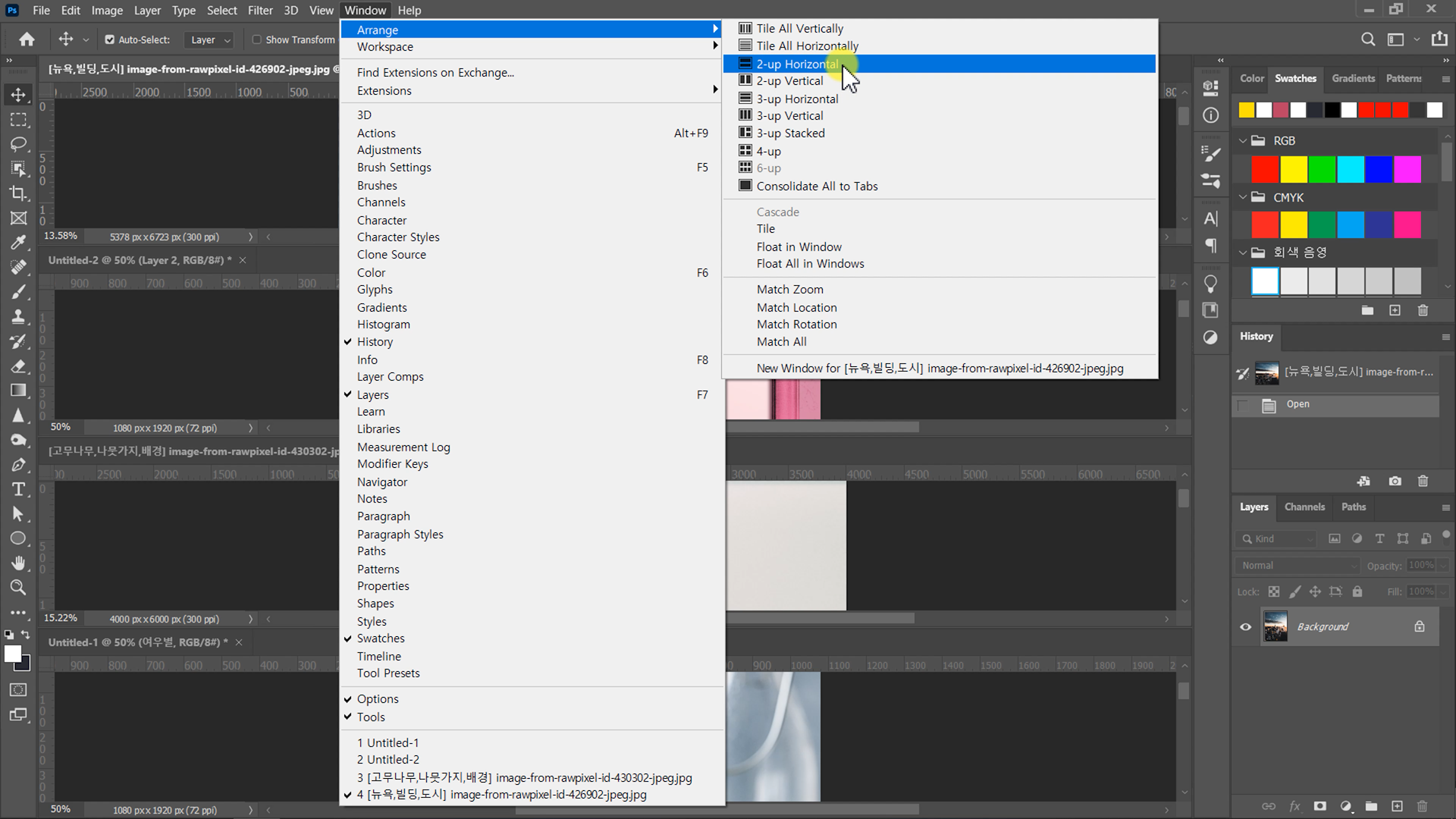
다음은 2-up Horizontal인데요
네, 여러분이 예상하신 대로 이름 앞에 있는 아이콘은 배열 모양 아이콘이 맞습니다😄
Window - Arrange - 2-up Horizontal을 선택하시면 2개의 가로 배열로 보이게 됩니다
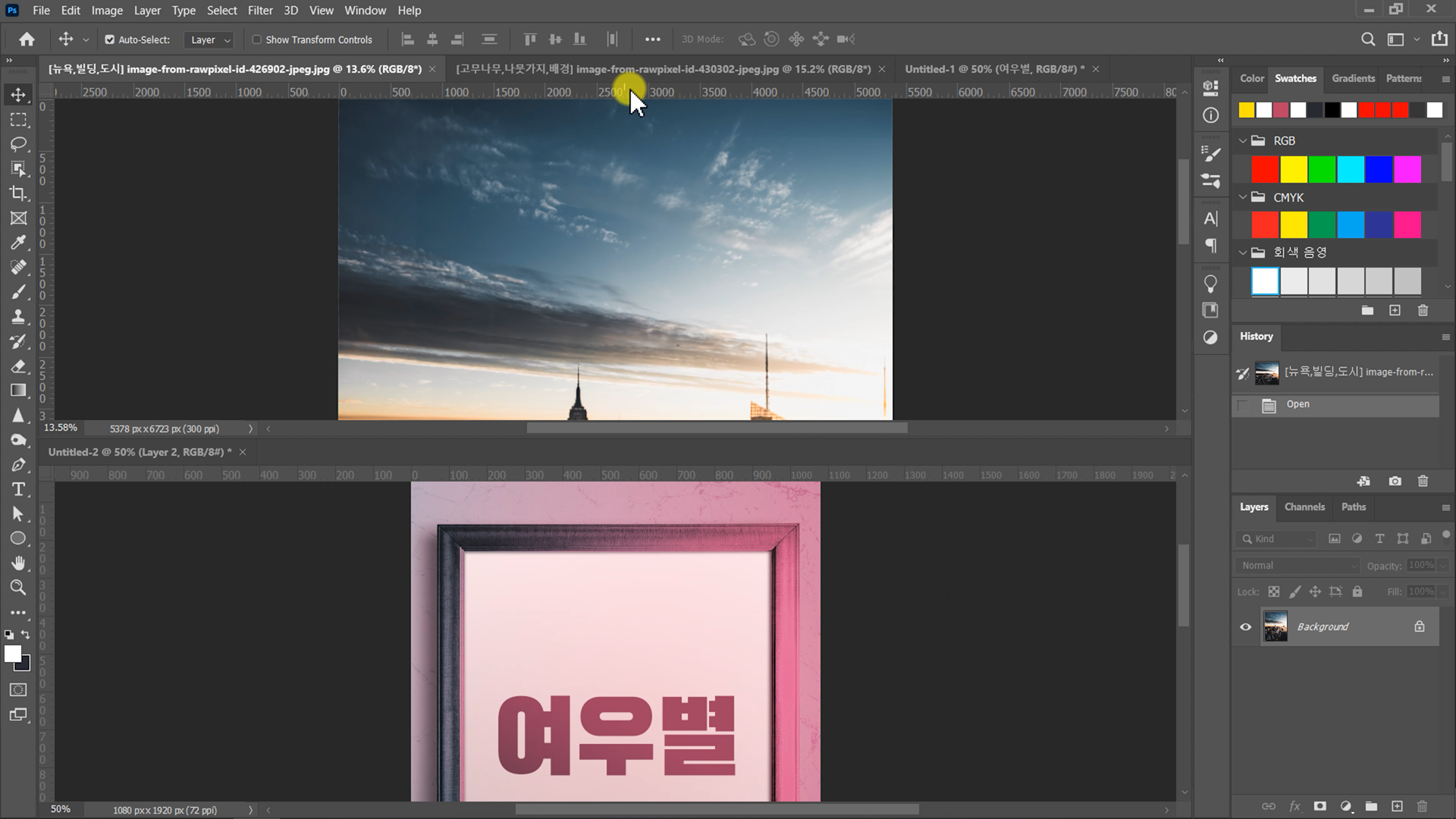
그럼 나머지 2개 파일은 어디에 있느냐?
안 보이는 작업 화면은 위쪽 창의 탭을 보시면 그 뒤로 들어가 있습니다.
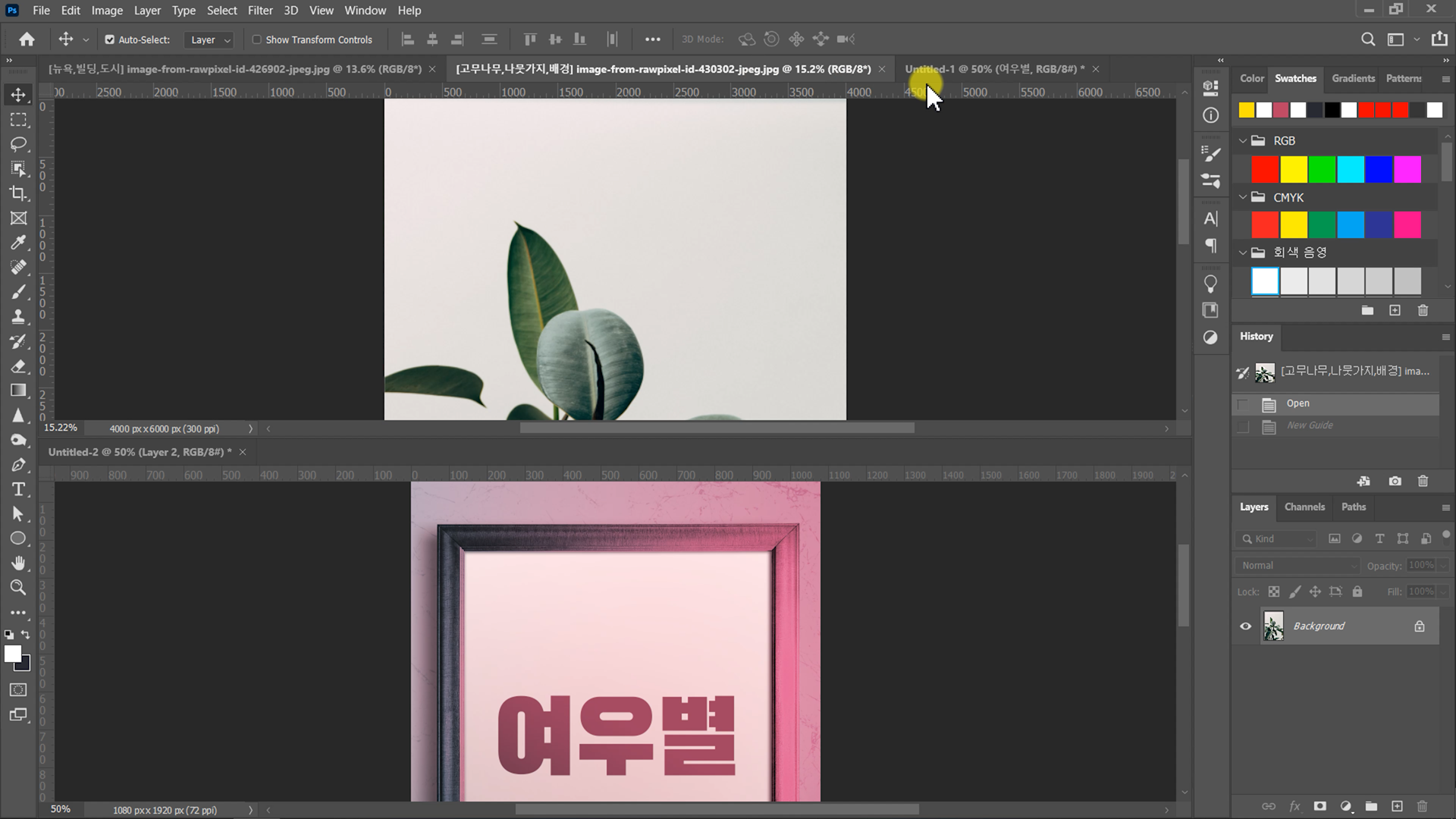
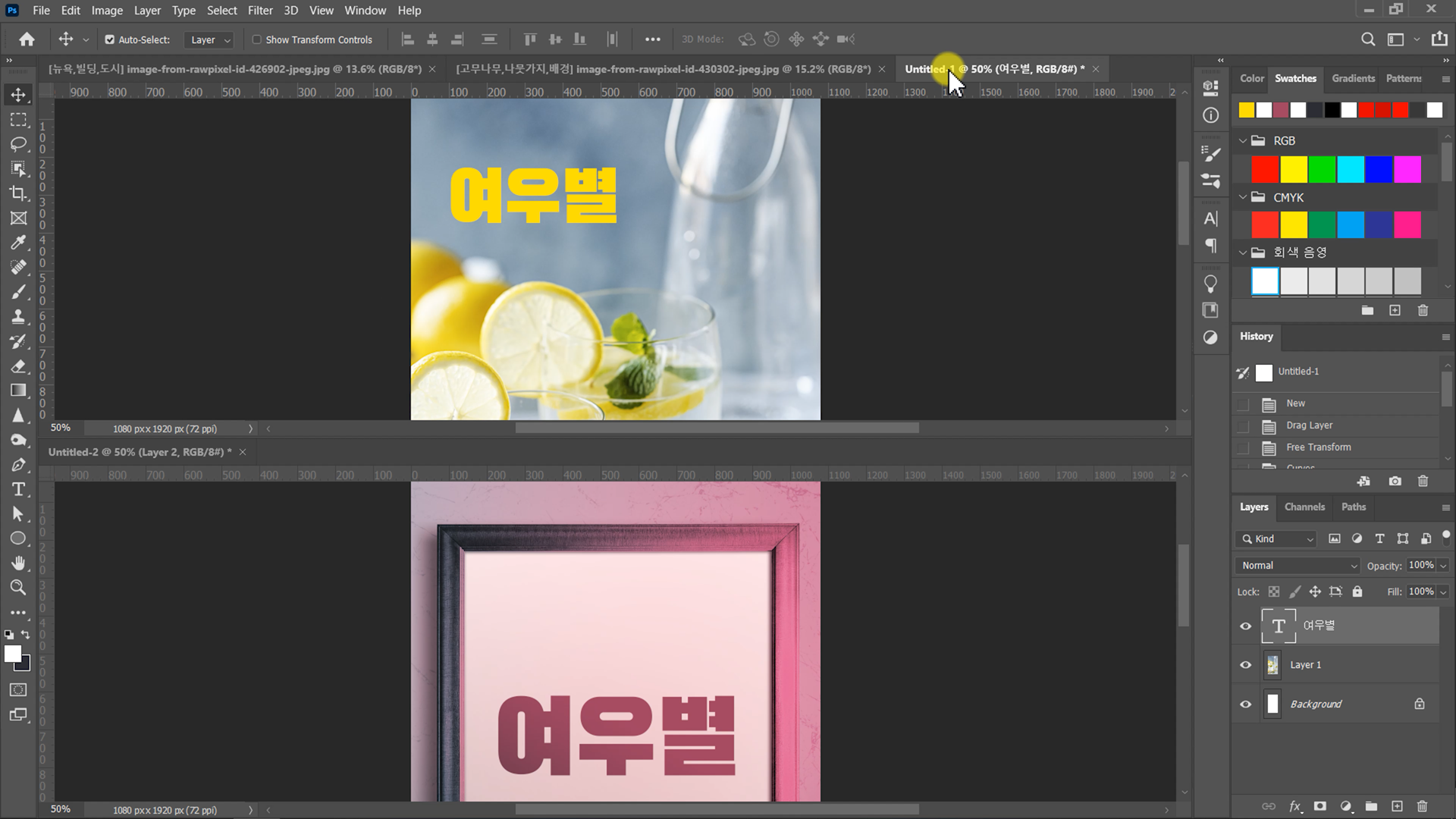
뒤에 있는 탭을 클릭해 보면 아까 불러둔 파일이 다 있지요?
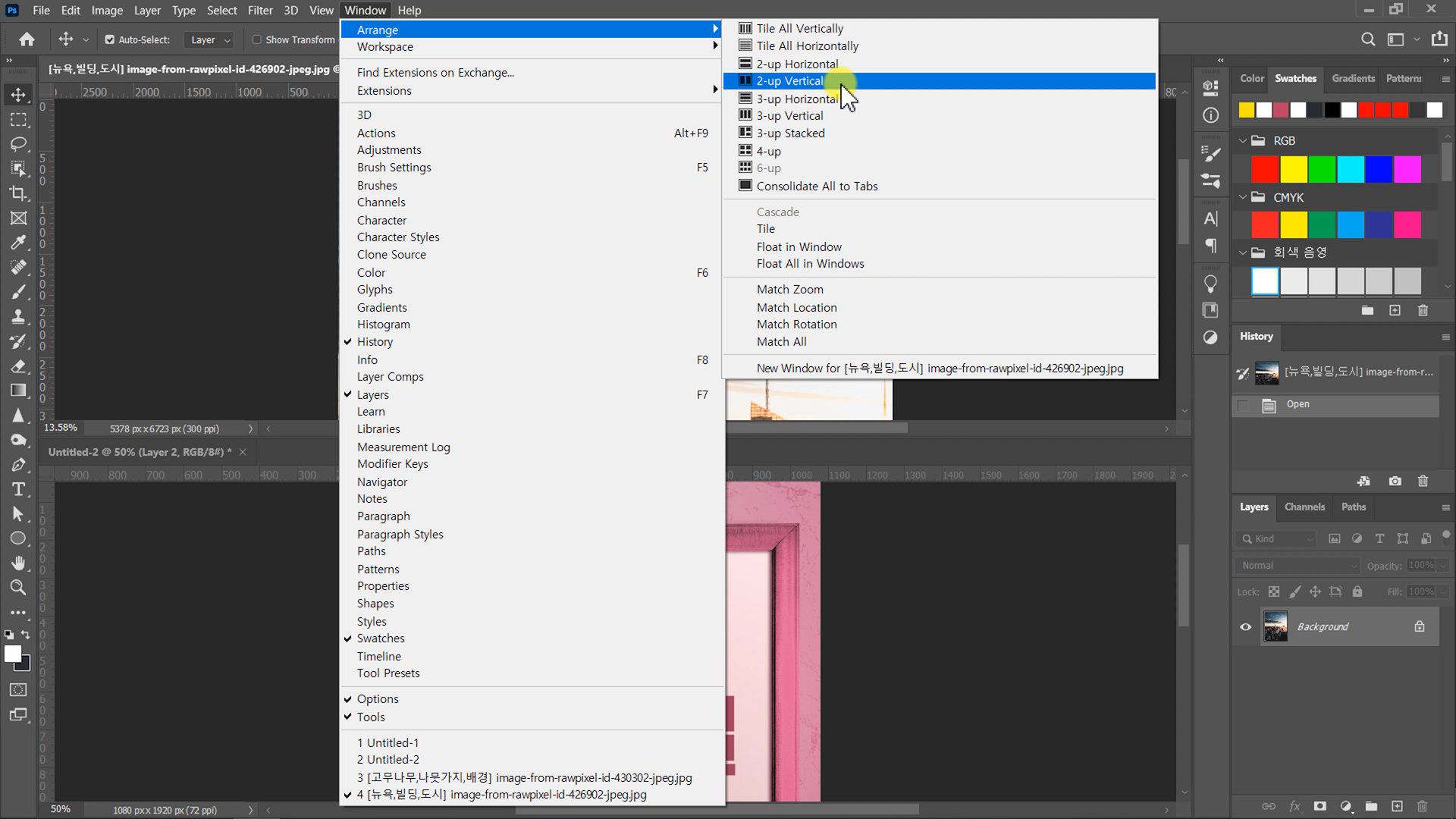
다음은 2-up Vertical입니다.
화면이 세로로 나뉘어 두 개까지만 보입니다.
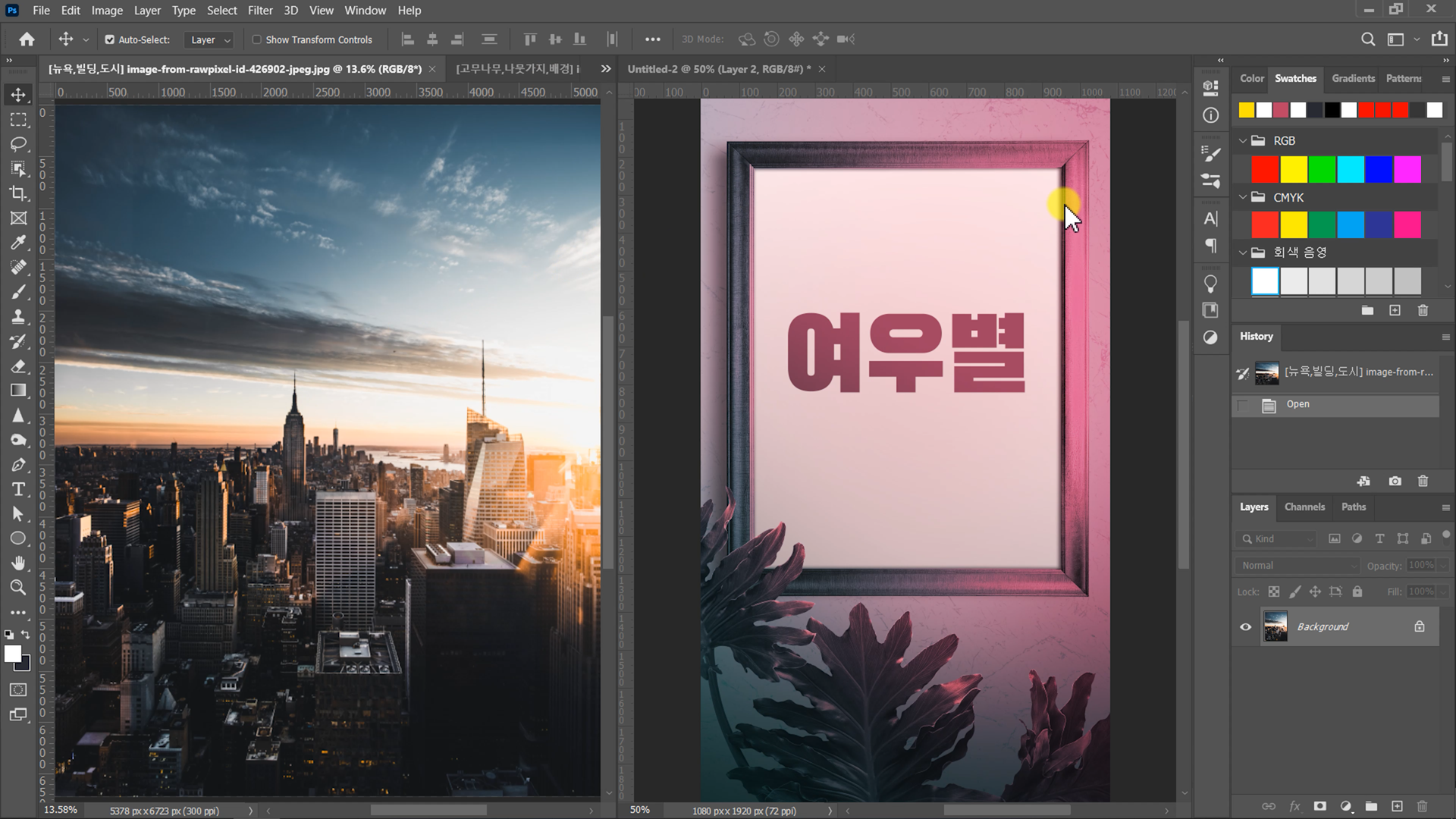
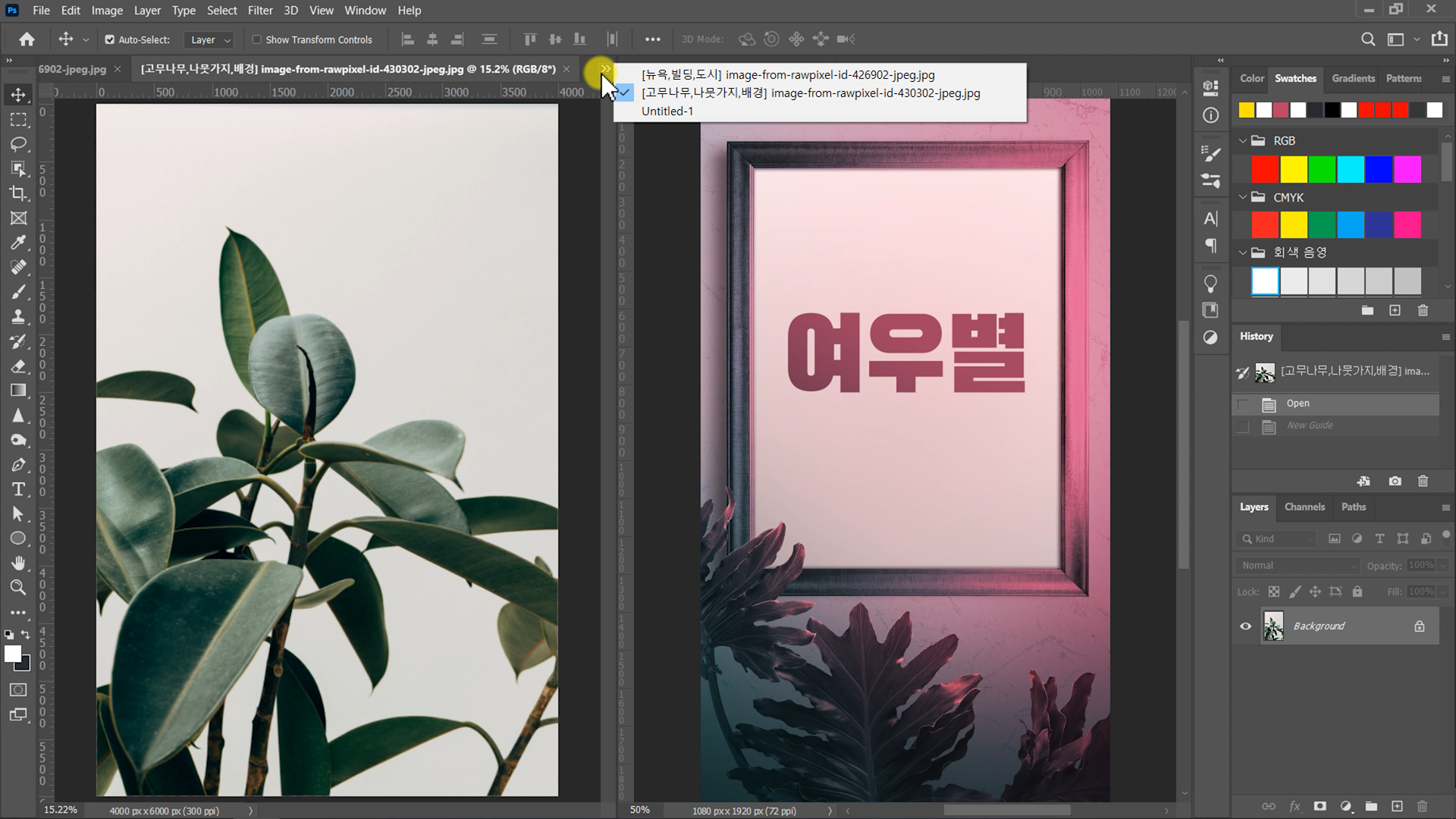
마찬가지로 안 보이는 나머지 2개 파일은 탭에 함께 있습니다.
탭이 잘 안 보이면 작업 창의 맨 오른쪽에 ≫ 아이콘을 눌러보시면 함께 들어있는 걸 확인할 수 있습니다
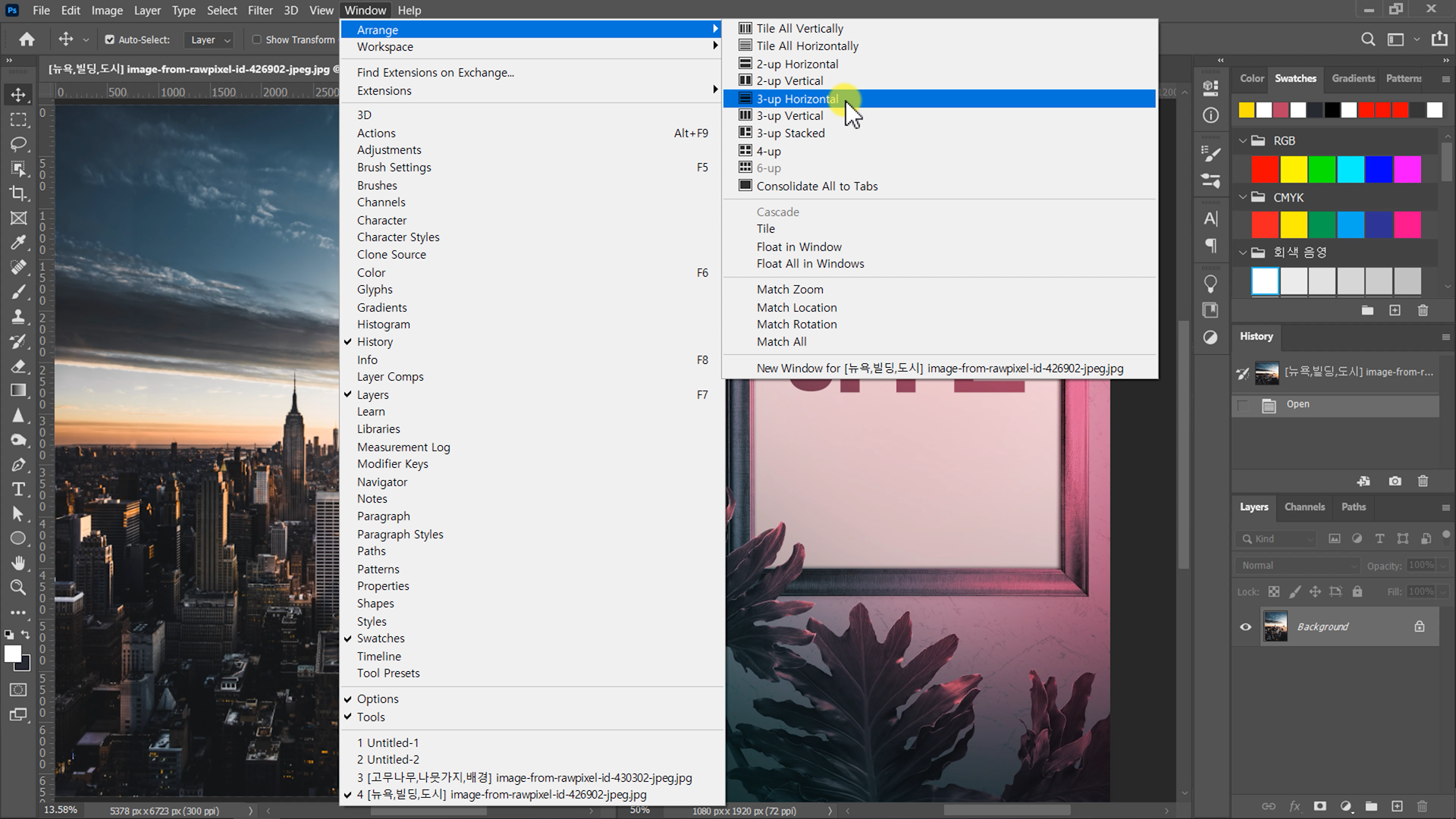

Window - Arrange - 3-up Horizontal은 가로로 3개까지만 보여주는 옵션이에요 :)
나머지 한 개 파일은 맨 처음 파일의 옆(탭)에 있는 것 보이시죠?
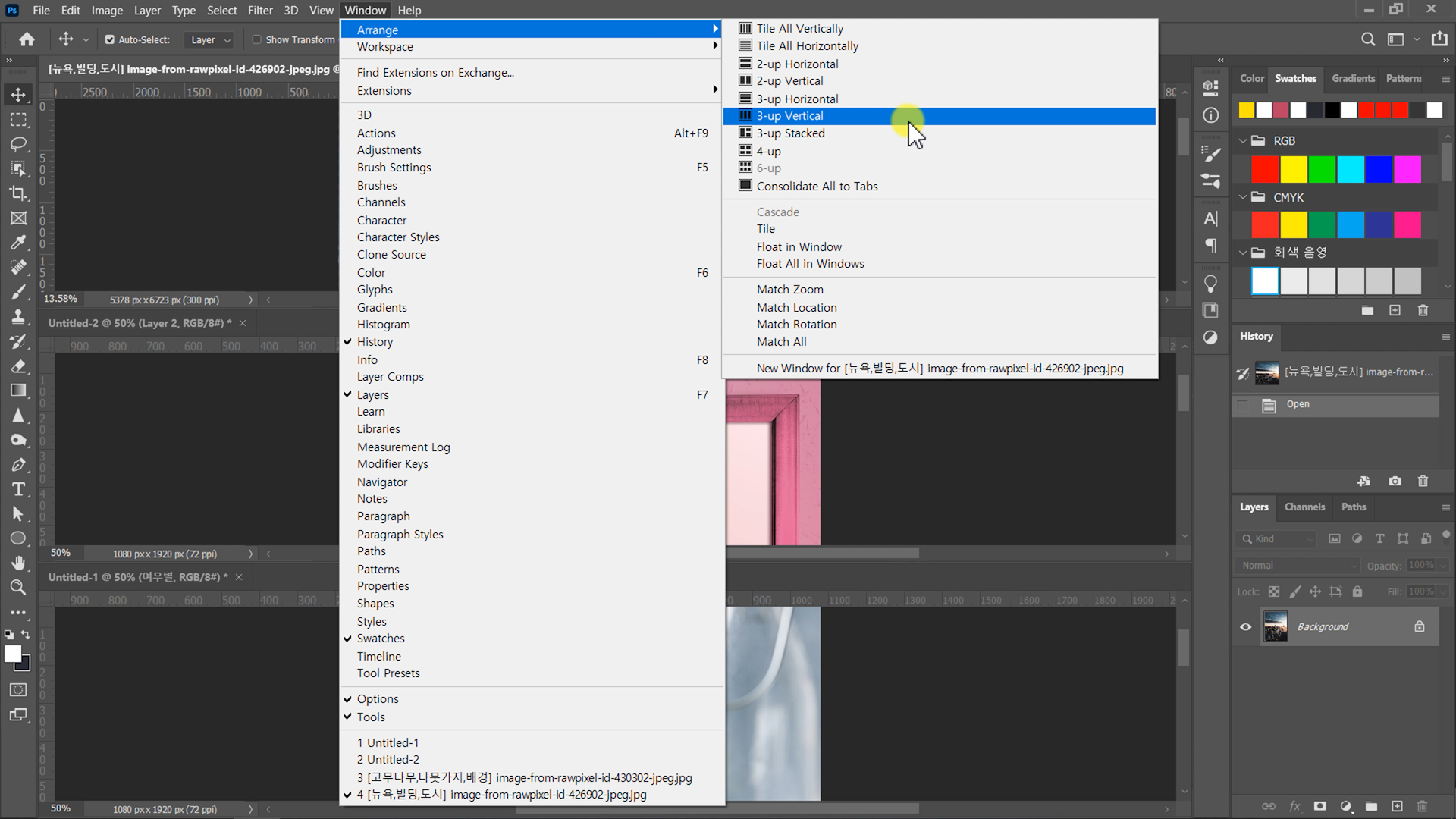
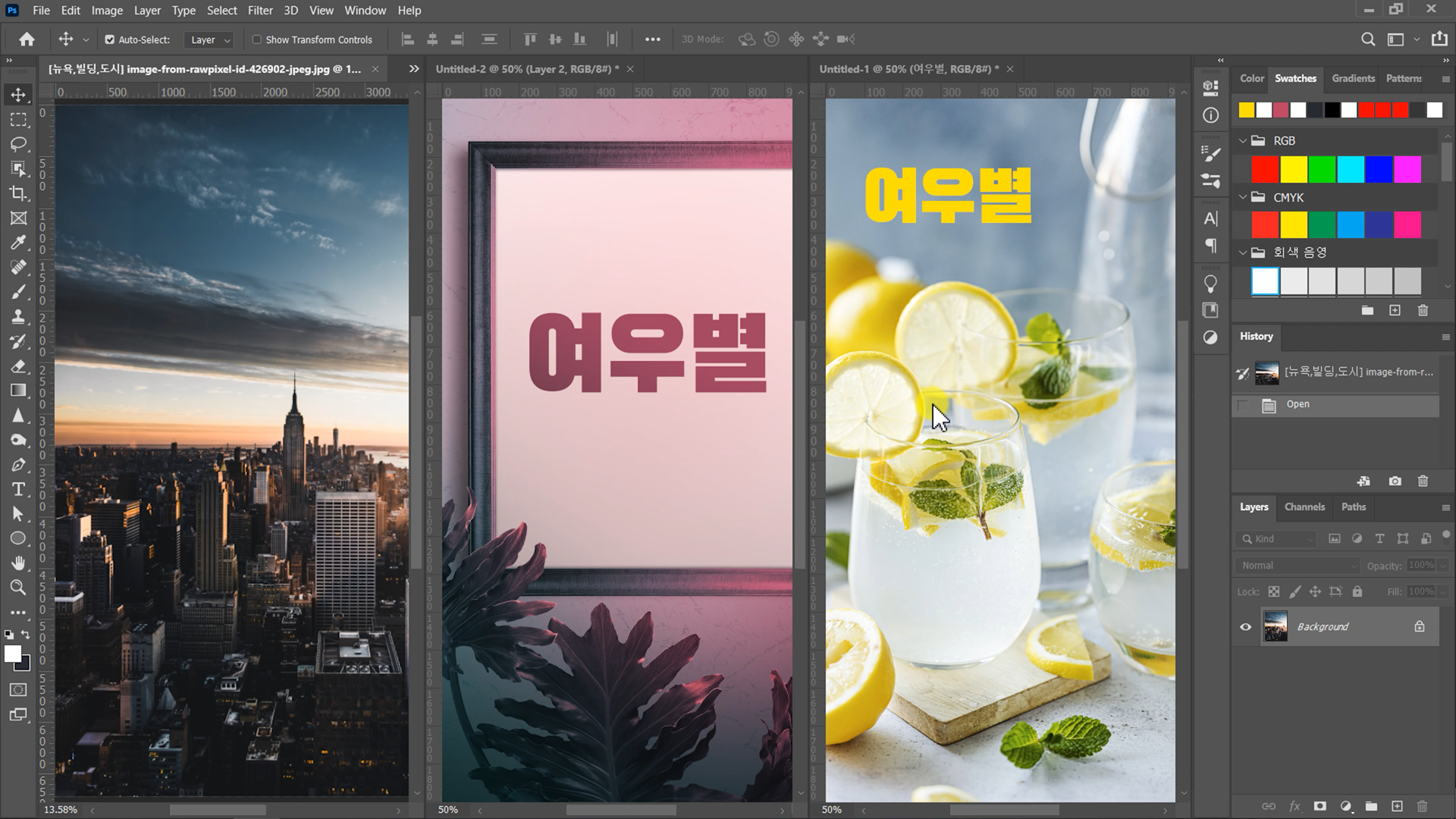
맞습니다 여러분!
Window - Arrange - 3-up Vertical은 세로로 3개까지만 보여주는 화면분할입니다
맨 왼쪽 파일 오른쪽에만 ≫ 아이콘이 있는 것 보이시지요?
나머지 한 개는 그 뒤에 숨어있습니다 :D

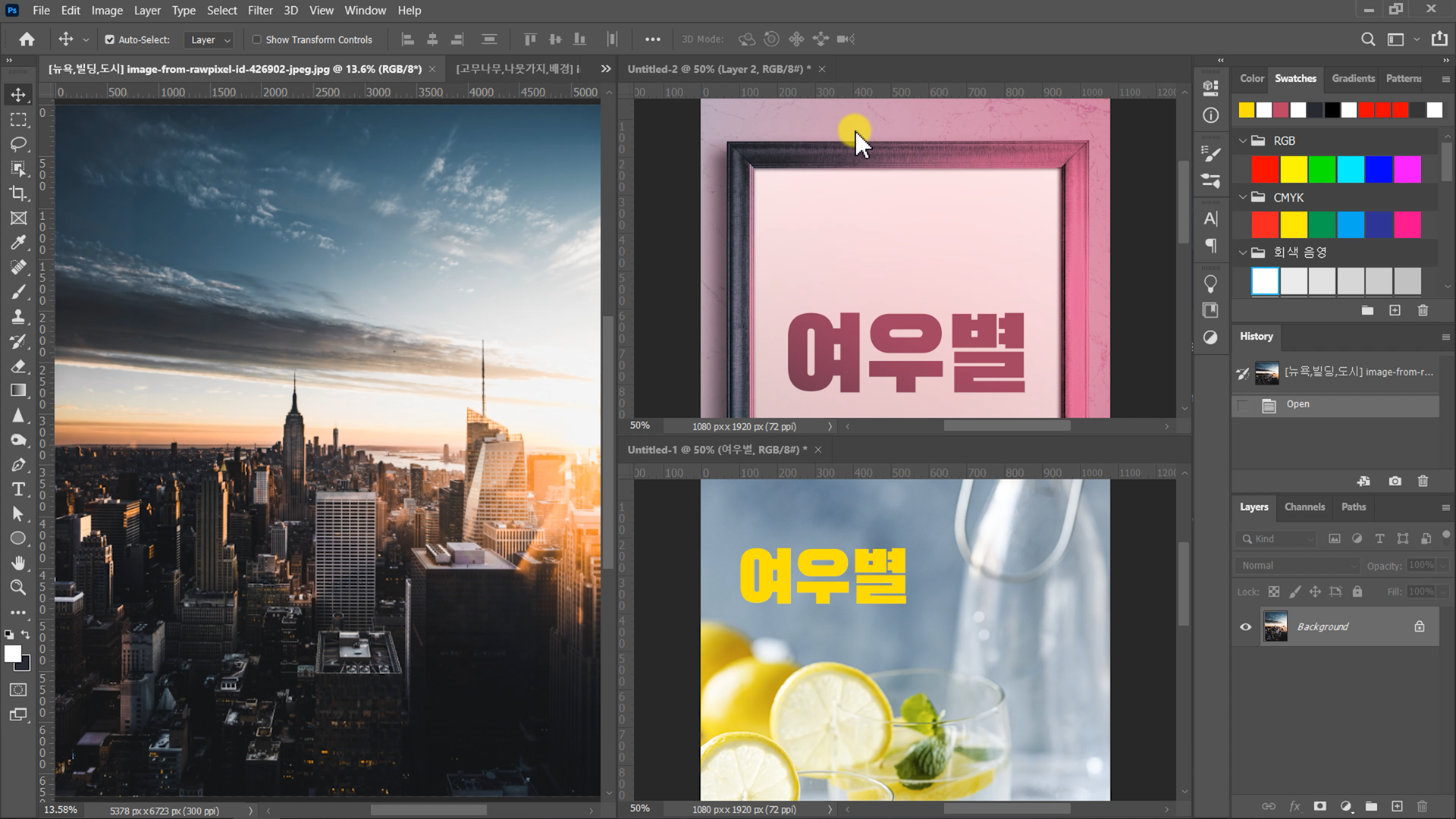
Window - Arrange - 3-up Stacked는
3분할이긴 한데 아이콘 모양이랑 똑같이 왼쪽에 크게 하나, 오른쪽에 2개 분할로 보이게 됩니다
나머지 하나는 왼쪽 창에 숨어있어요😄
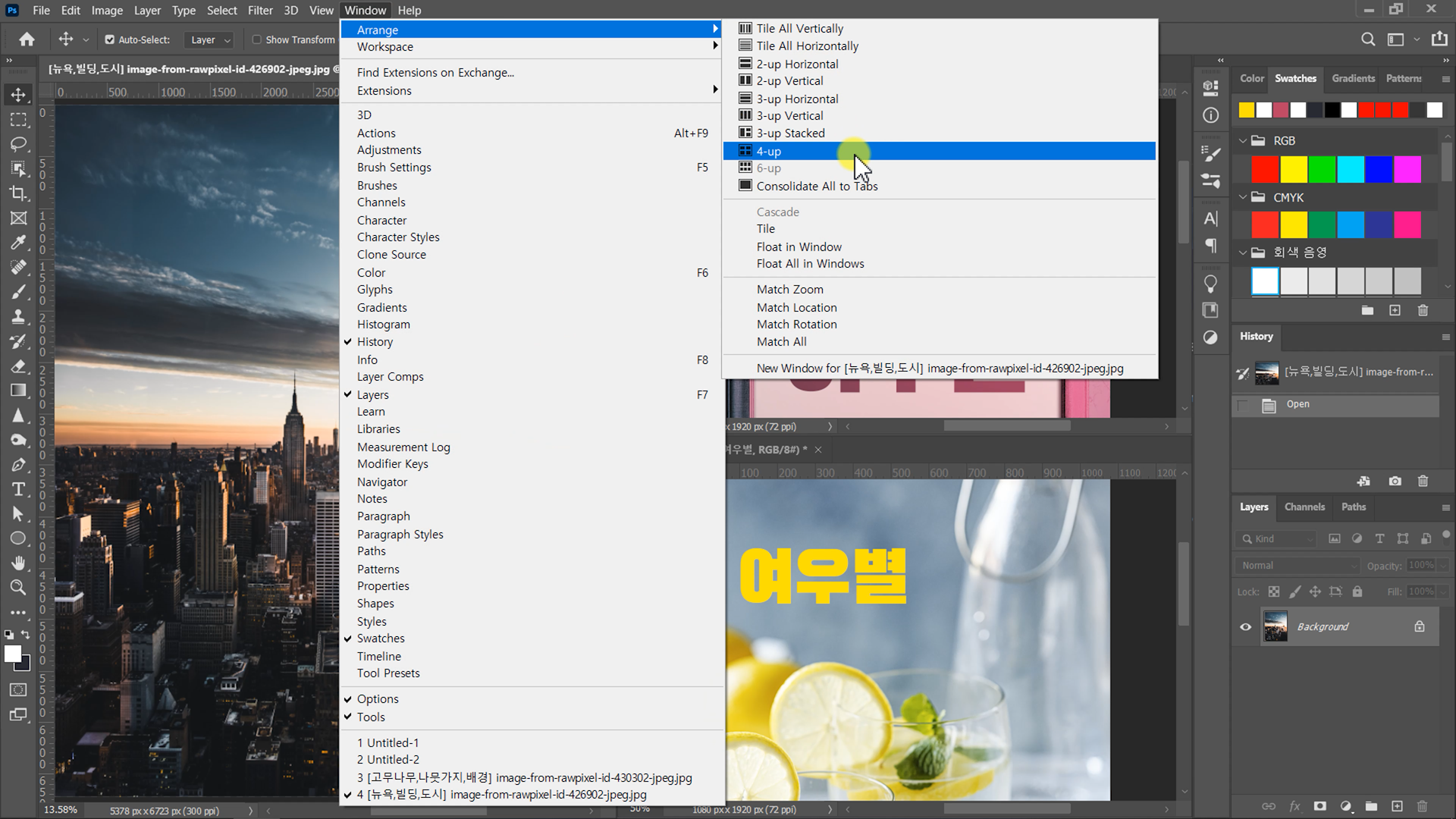
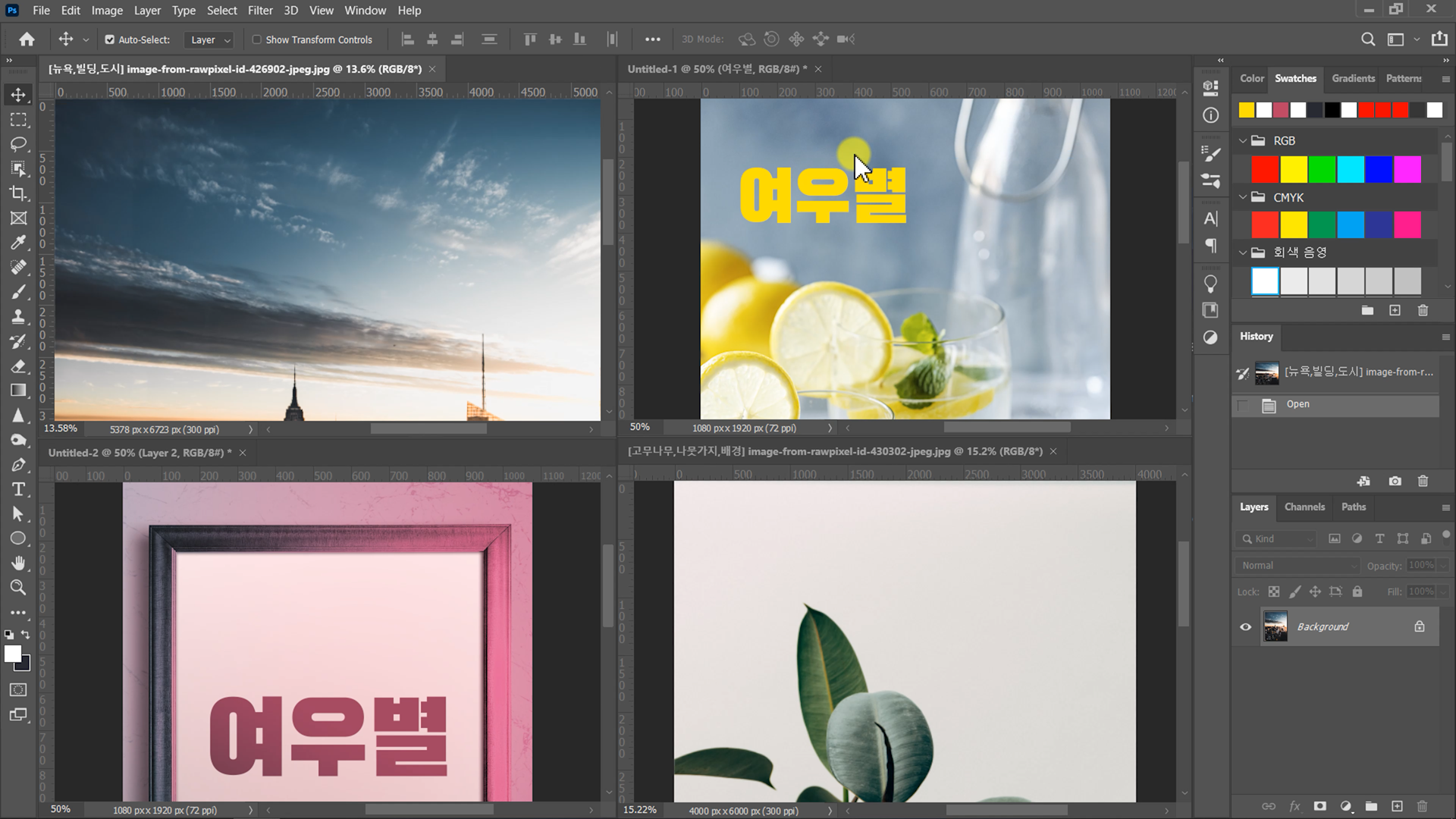
Window - Arrange - 4-up은 위와 같이 4분할로 보여줍니다 :)
만약 파일이 5개 이상이었다면 첫 번째 파일 뒤에 숨어있을 거예요!
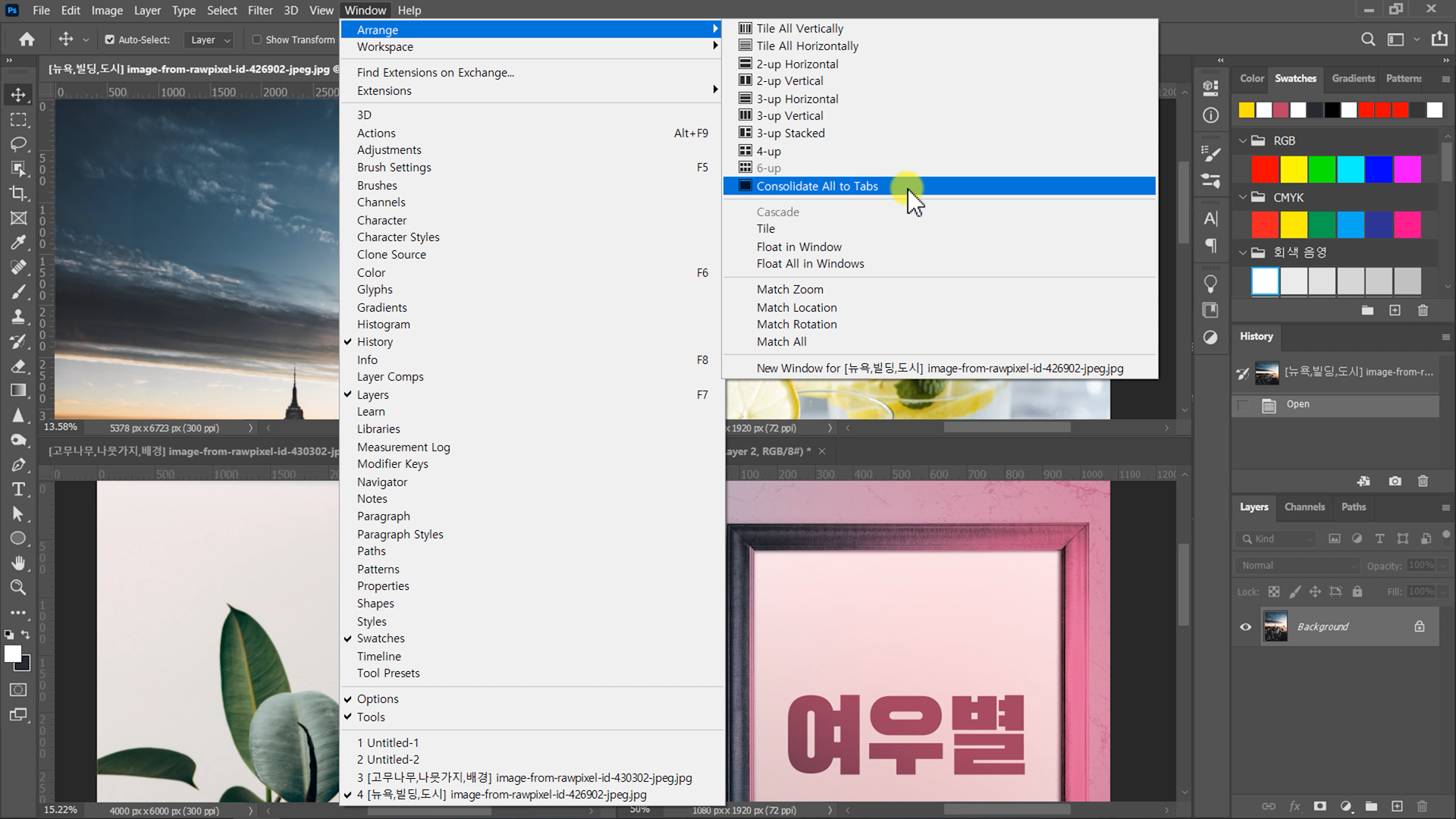
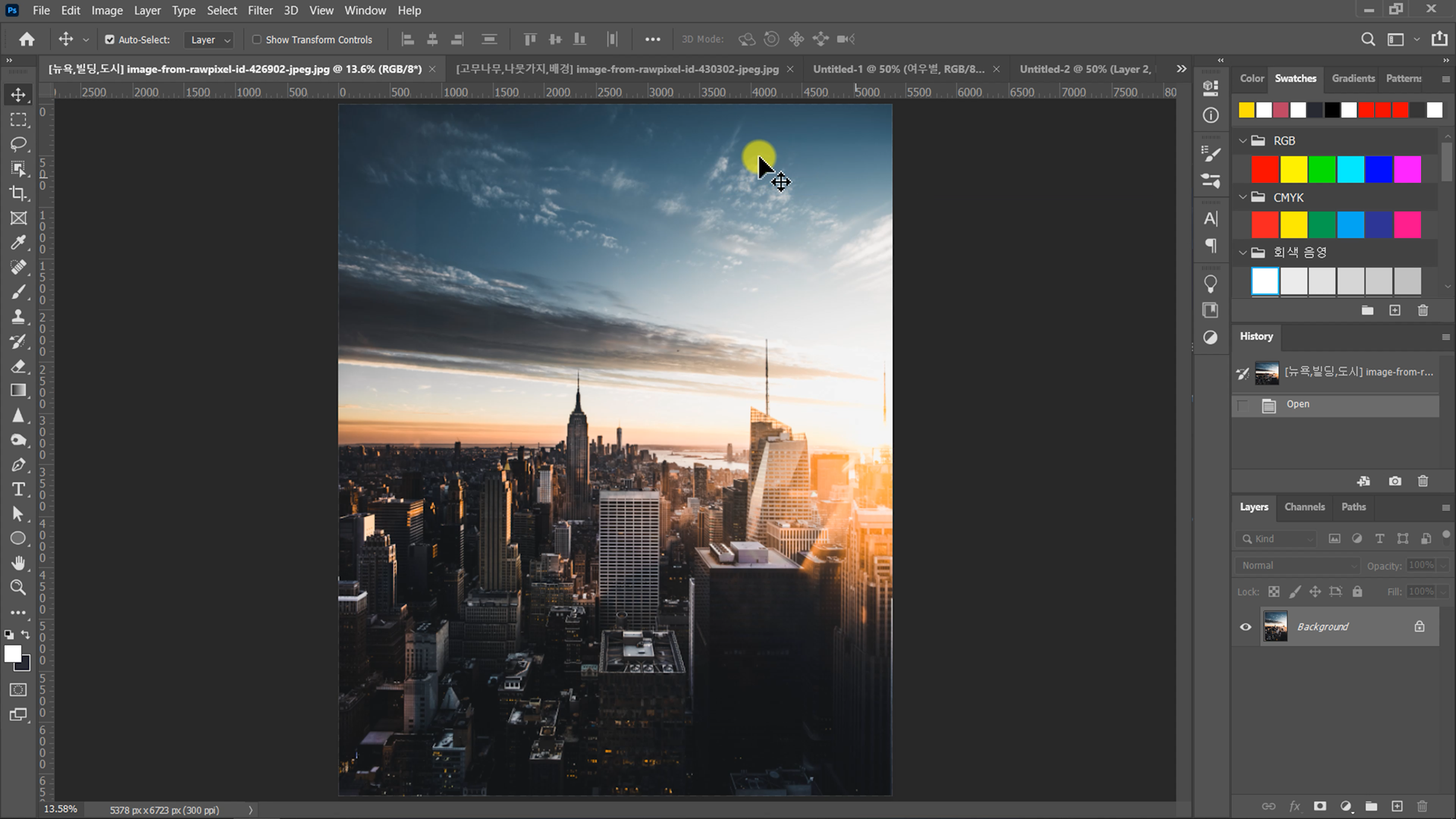
모든 파일을 그냥 하나로 보고 싶다, 원래대로 돌려서 보고싶다 하시면
Window - Arrange - Consolidate All to Tabs (탭에 모두 포함하기)를 누르시면 됩니다
그럼 이렇게 처음 모습대로 돌아오게 됩니다 :D
여기까지가 화면 분할, 화면 나눠서 보는 방법이었습니다!
+++ 💡틈새 꿀팁 :: Hand Tool로 작업화면 한꺼번에 움직이기 +++
만약 화면 배열을 자주 활용하게 된다면,
이 방법을 하나 더 추가해서 여러분의 작업을 더욱 편하게 만들 수 있습니다!
바로 작업 화면을 이동할 때 사용하는 'Hand Tool (손 도구)' 인데요
사실 일반 작업 중에 화면 이동할 때에는 대부분 단축키(스페이스바 + 마우스 드래그)를 사용하기 때문에
잘 활용하지 않지만 화면 분할 시 Hand Tool을 잘 활용하면 작업 시간을 단축할 수 있습니다🥰
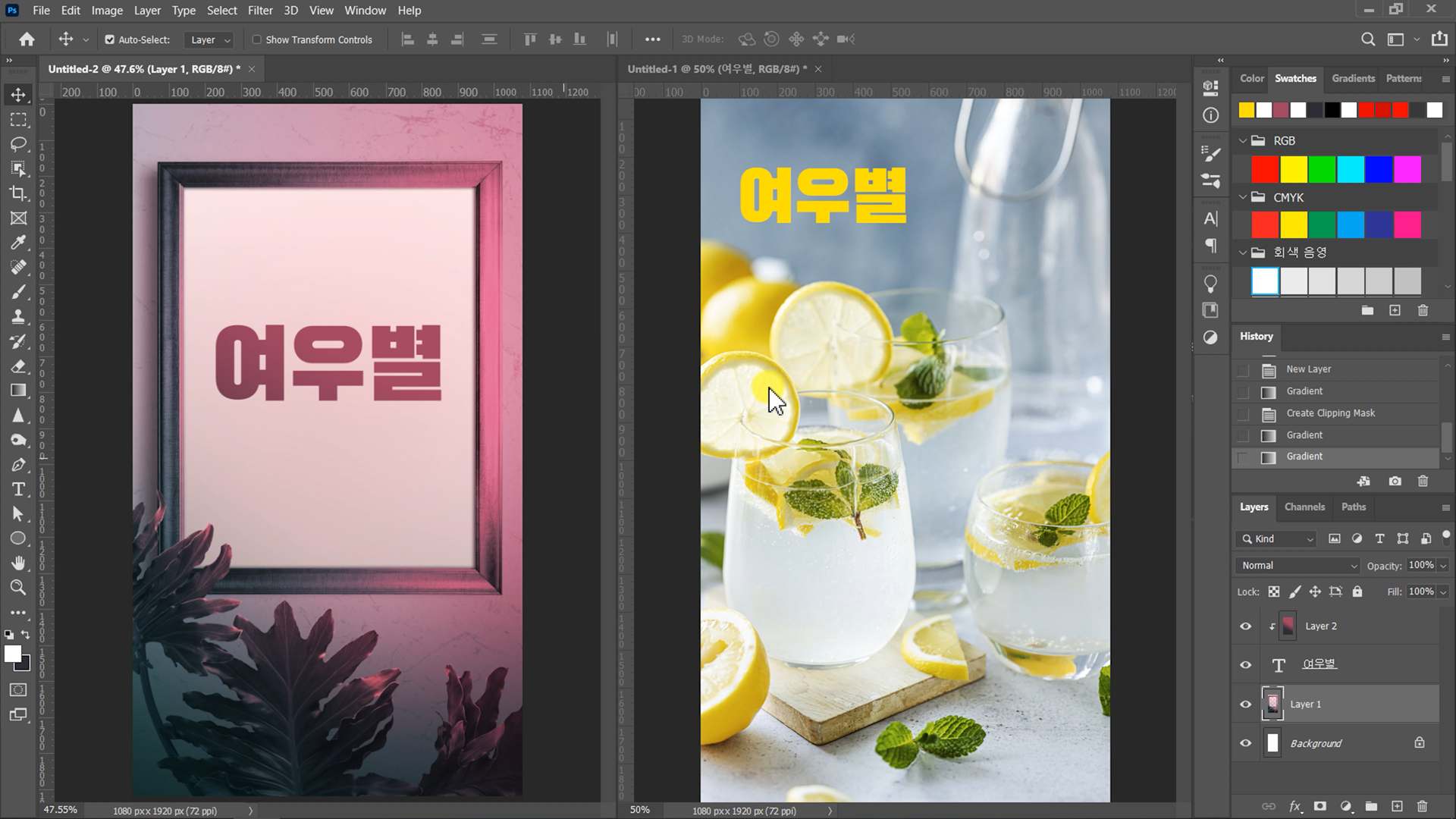
저는 설명을 위해 2개 미리 파일을 불러서 세로 2분할 배열로 맞춰주었습니다
현재는 파일이 한눈에 보이게 정렬되어 있는데, 각 이미지를 100% 사이즈로 만들어 주겠습니다
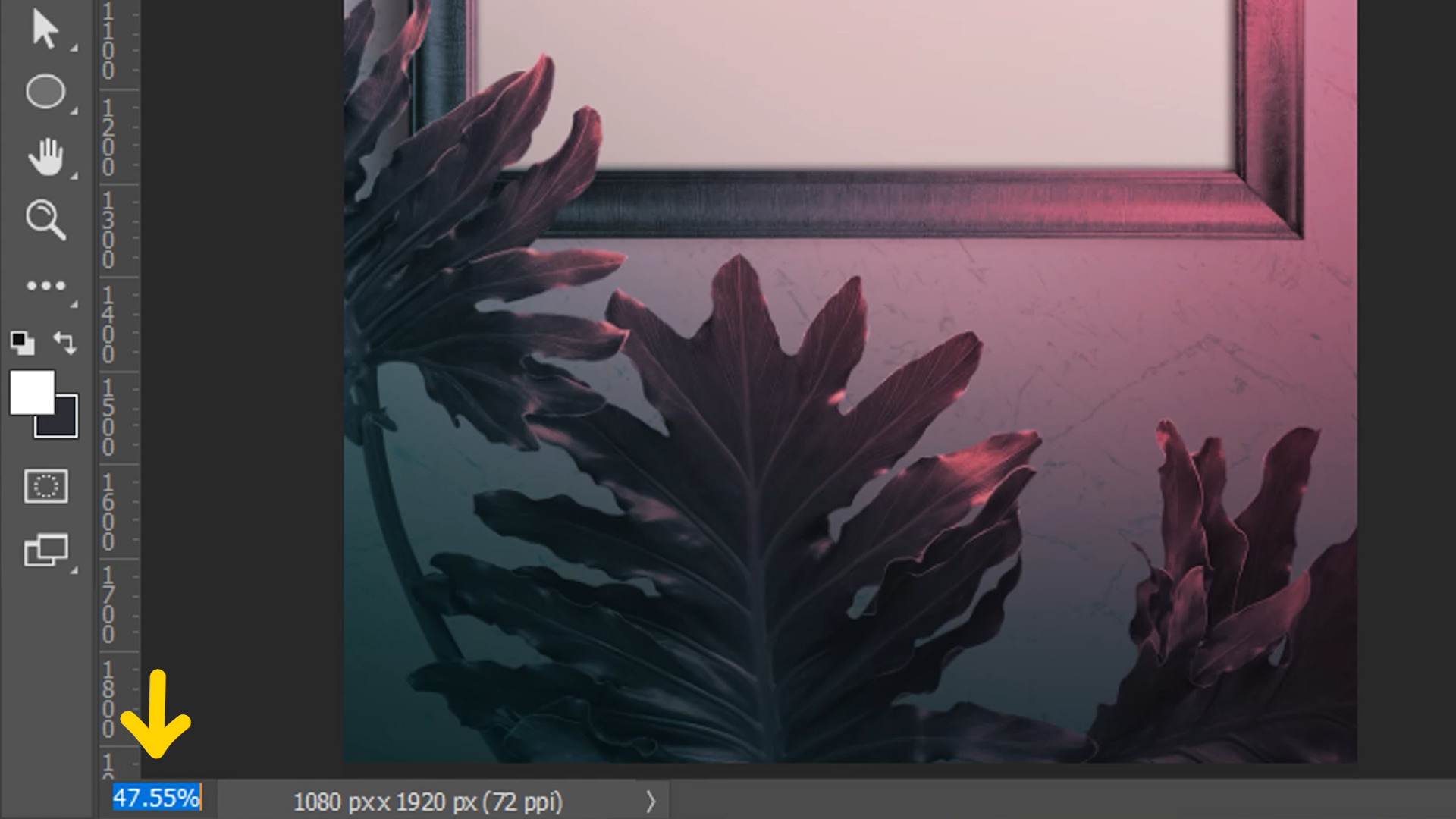
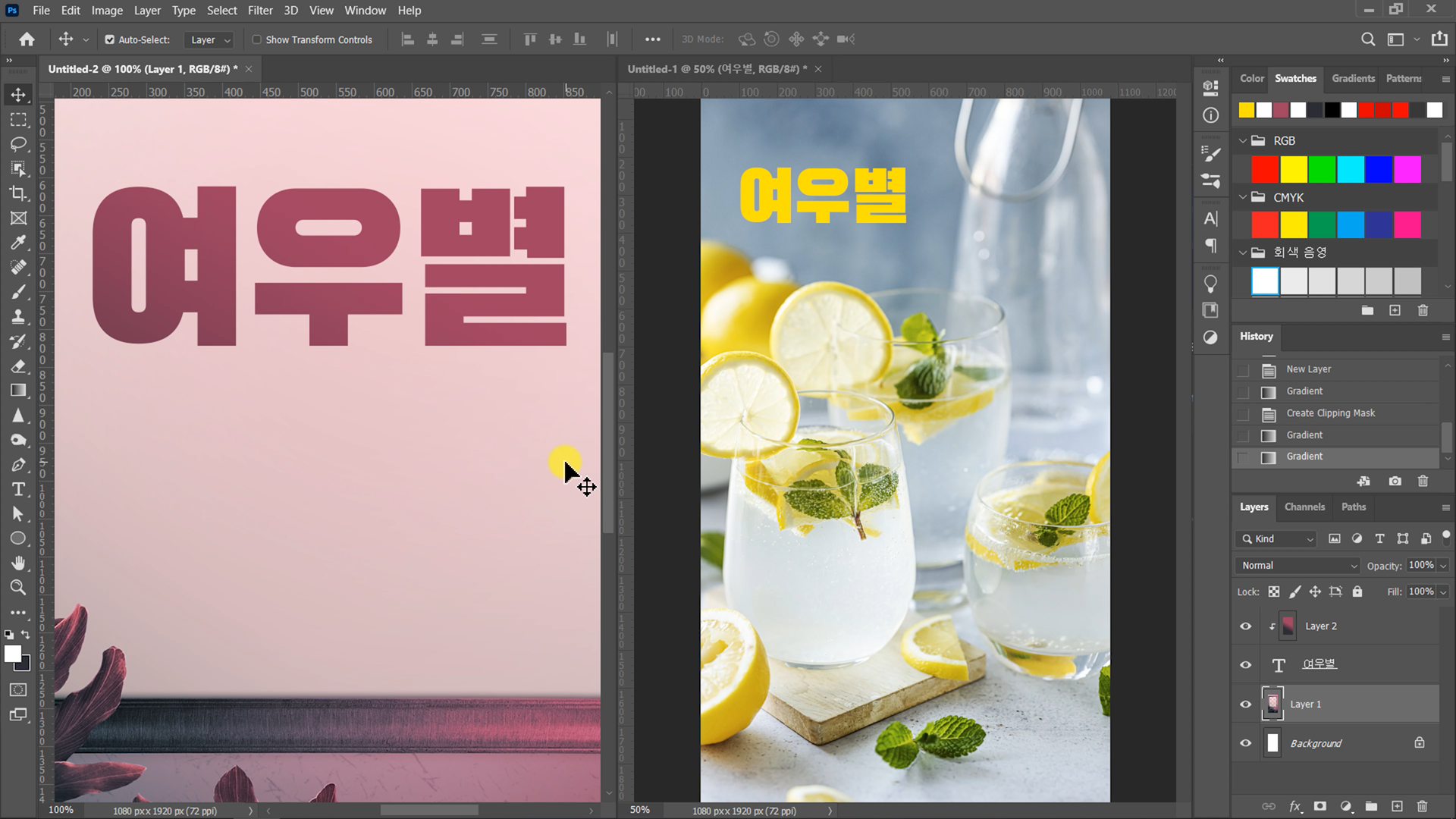
이미지 왼쪽 하단을 보시면 퍼센티지가 적혀있는데, 왼쪽 이미지의 경우 47.55%라고 쓰여있어요
분할된 화면에서 이만큼(%) 보이고 있다는 뜻이랍니다
숫자를 클릭하면 입력할 수 있으니 여기에 100을 쓰고 엔터를 눌러주겠습니다
그럼 한눈에 보이던 이미지가 확대되면서 위아래로 스크롤바도 생기게 됩니다

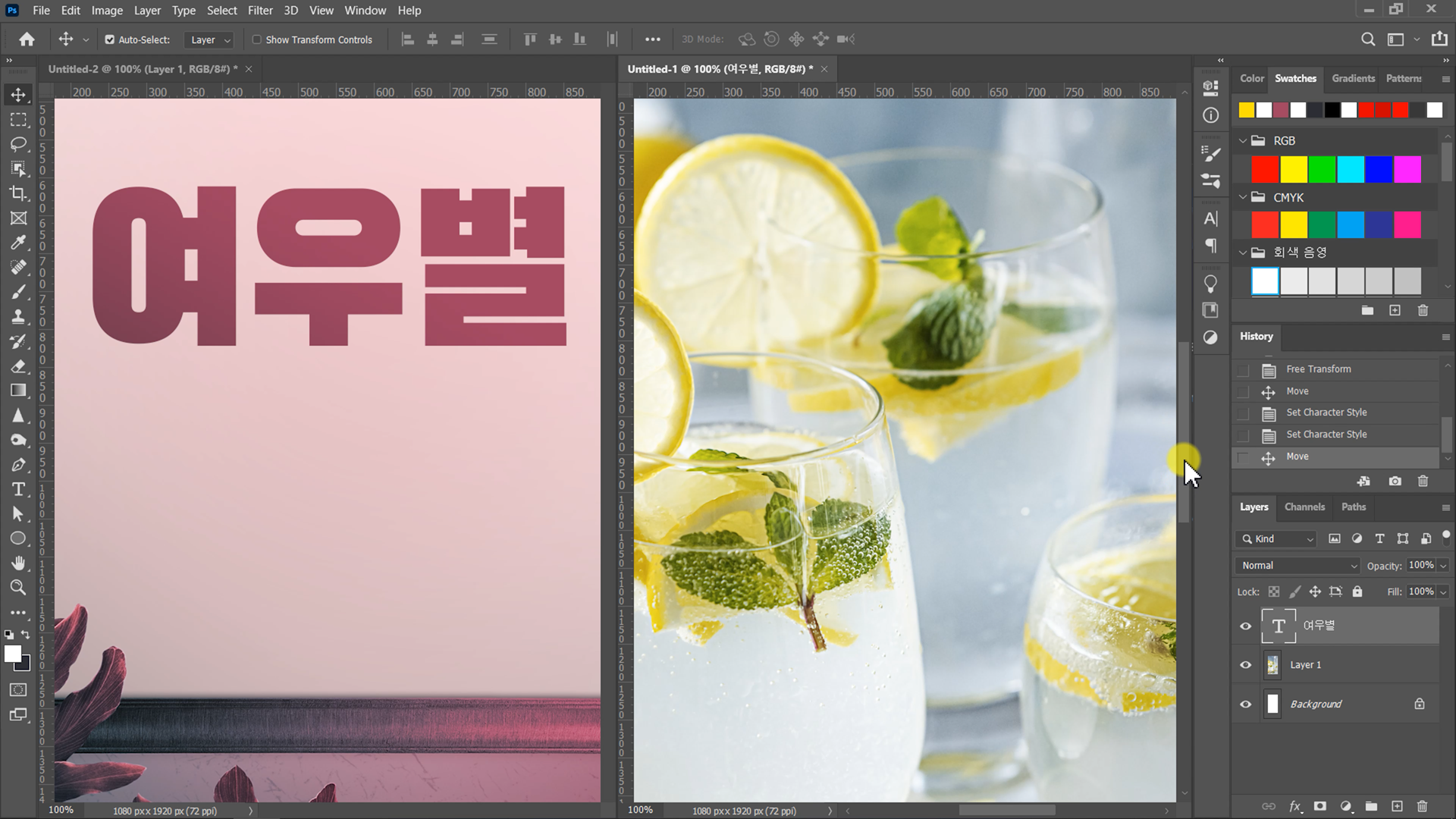
마찬가지로 옆의 이미지도 숫자를 눌러 100%로 만들어 준 모습입니다.
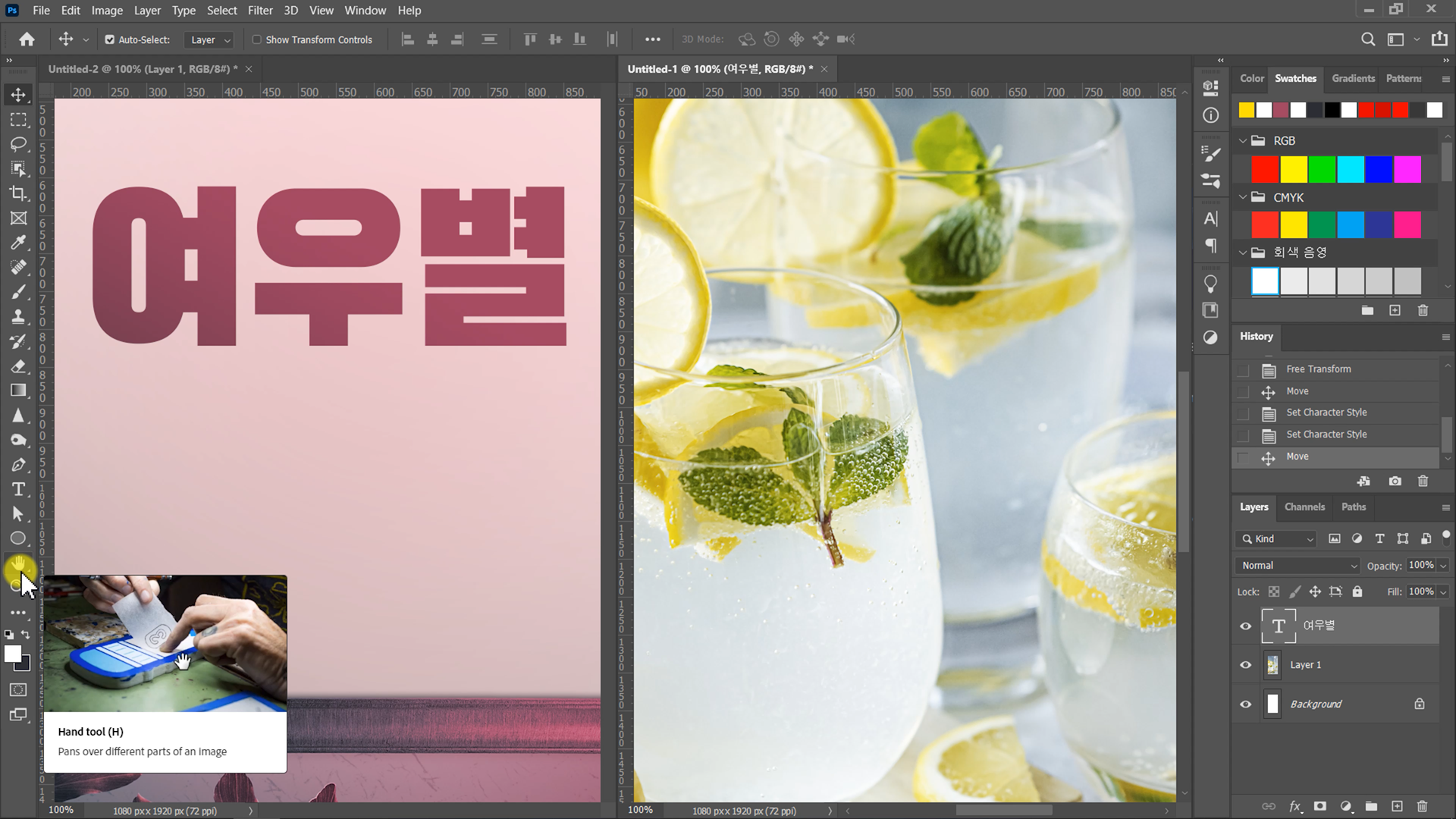
각 이미지를 100%로 만들었다면 왼쪽 도구 메뉴에서 Hand Tool (단축키 H)를 선택해 주세요
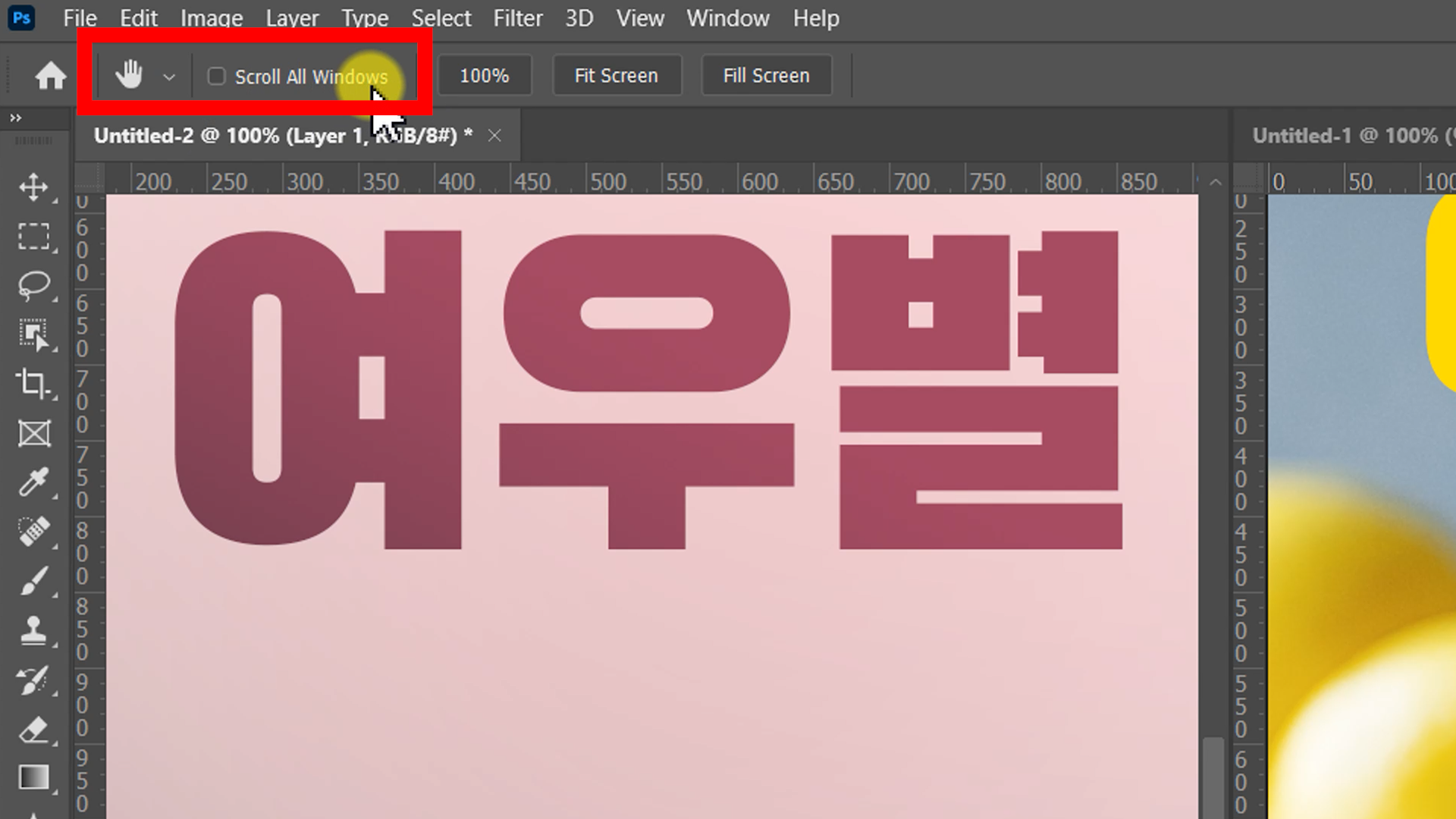
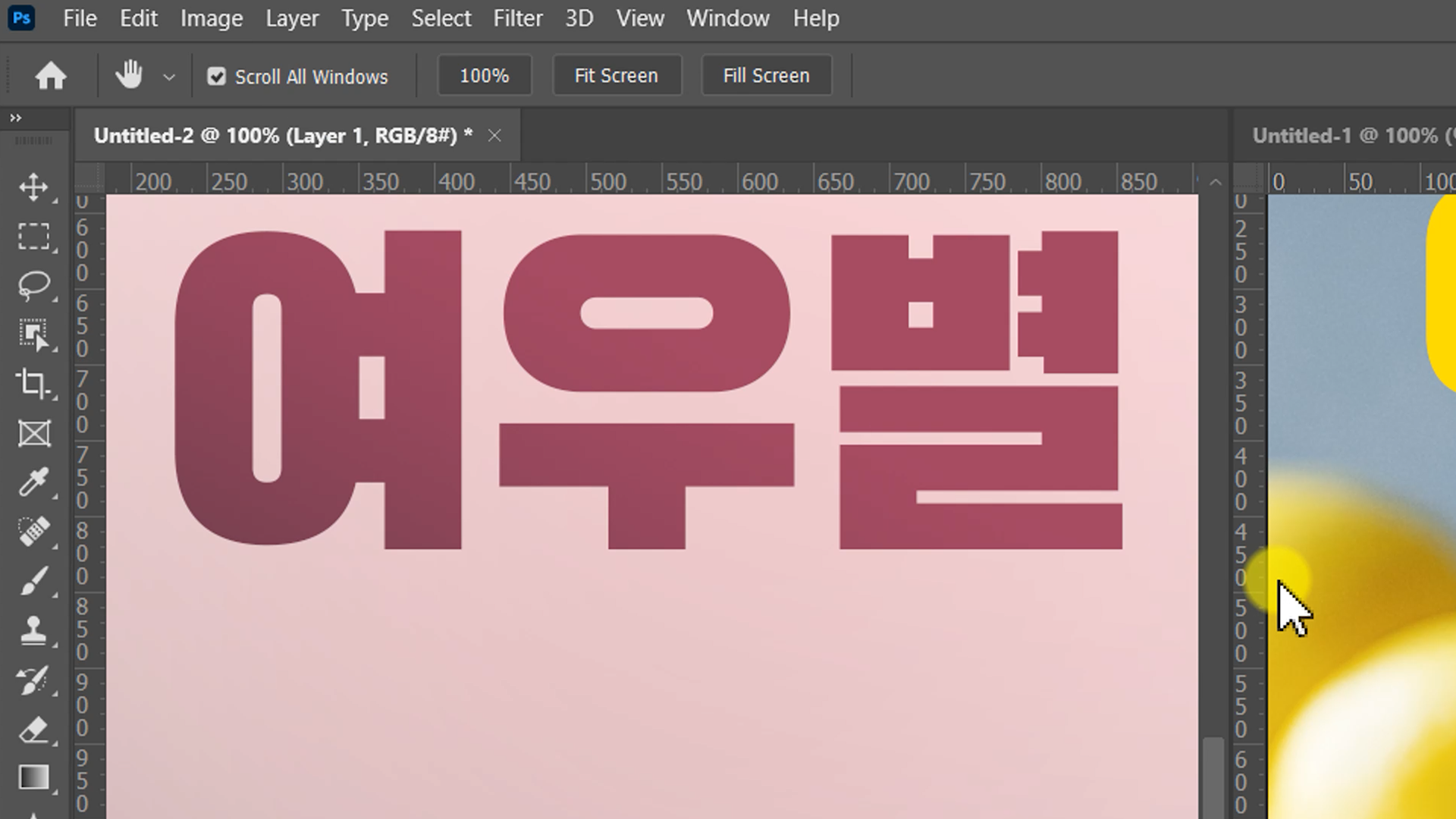
선택한 후 맨 위쪽의 Hand Tool 옵션 메뉴를 보시면 맨 앞에 Scroll All Windows라는 옵션이 있습니다
해당 옵션을 체크해서 활성화시켜줍니다.
옵션을 켜셨다면 작업 화면에 대고 드래그해보세요☺☺
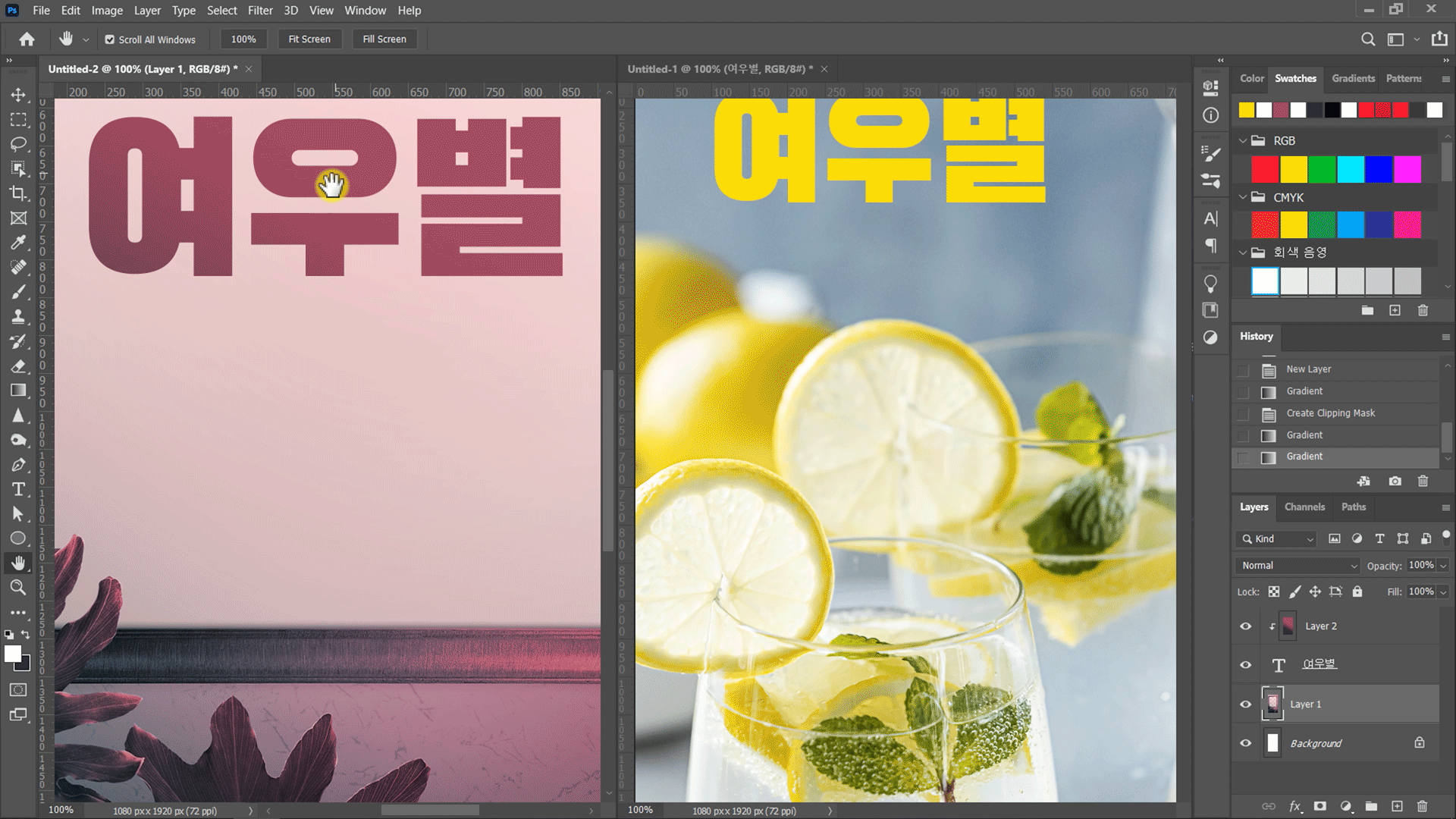
그럼 이미지가 이렇게 함께 움직일 거예요😆😆😆
한쪽만 선택해서 이동해도 옆 화면도 같이 움직인답니다
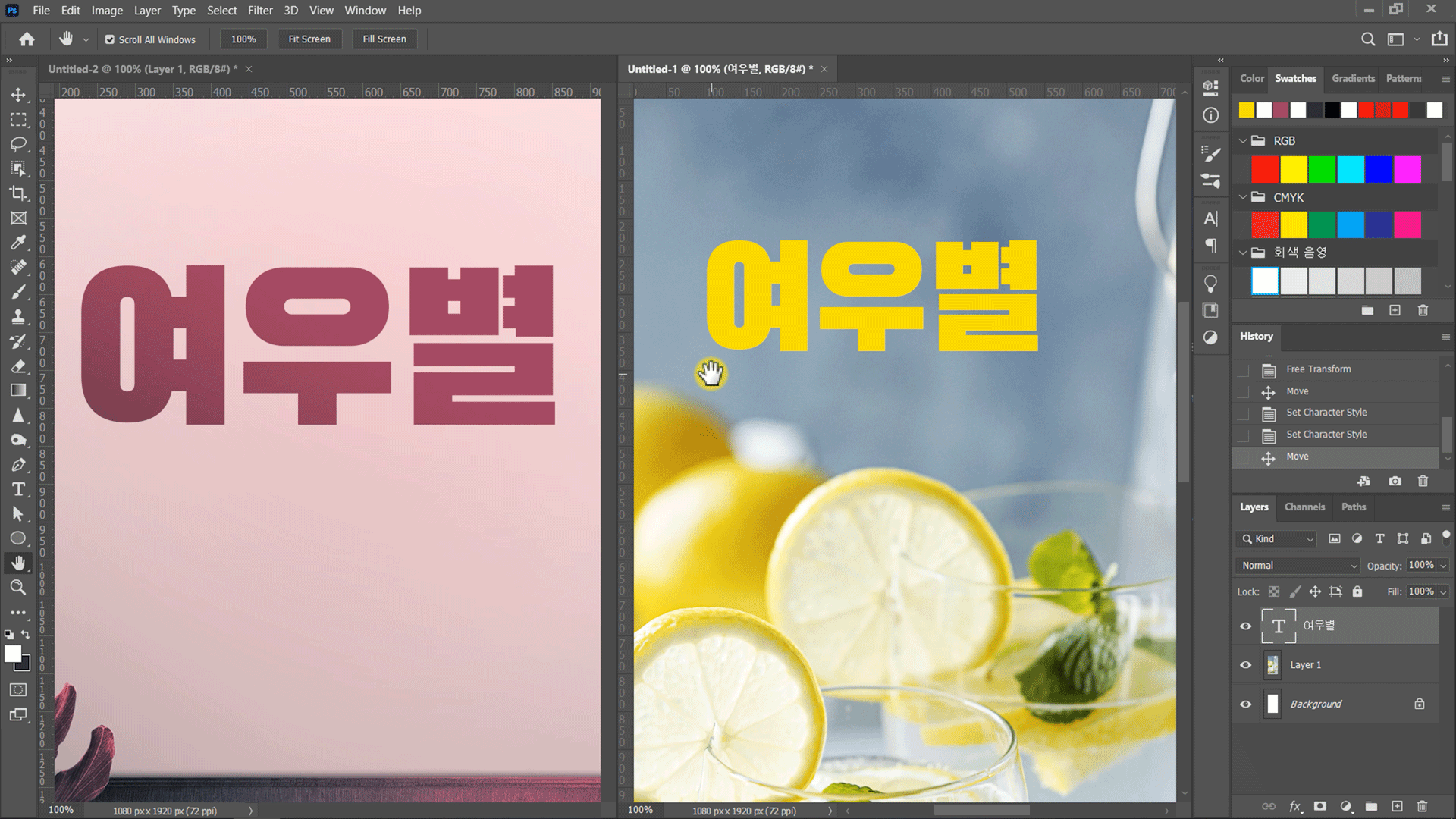
반대쪽 화면에서 드래그해서 이동해도 옆 화면이 같이 움직이지요!
이런 옵션이 있다는 점 기억하시면 도움이 될 것 같습니다😎
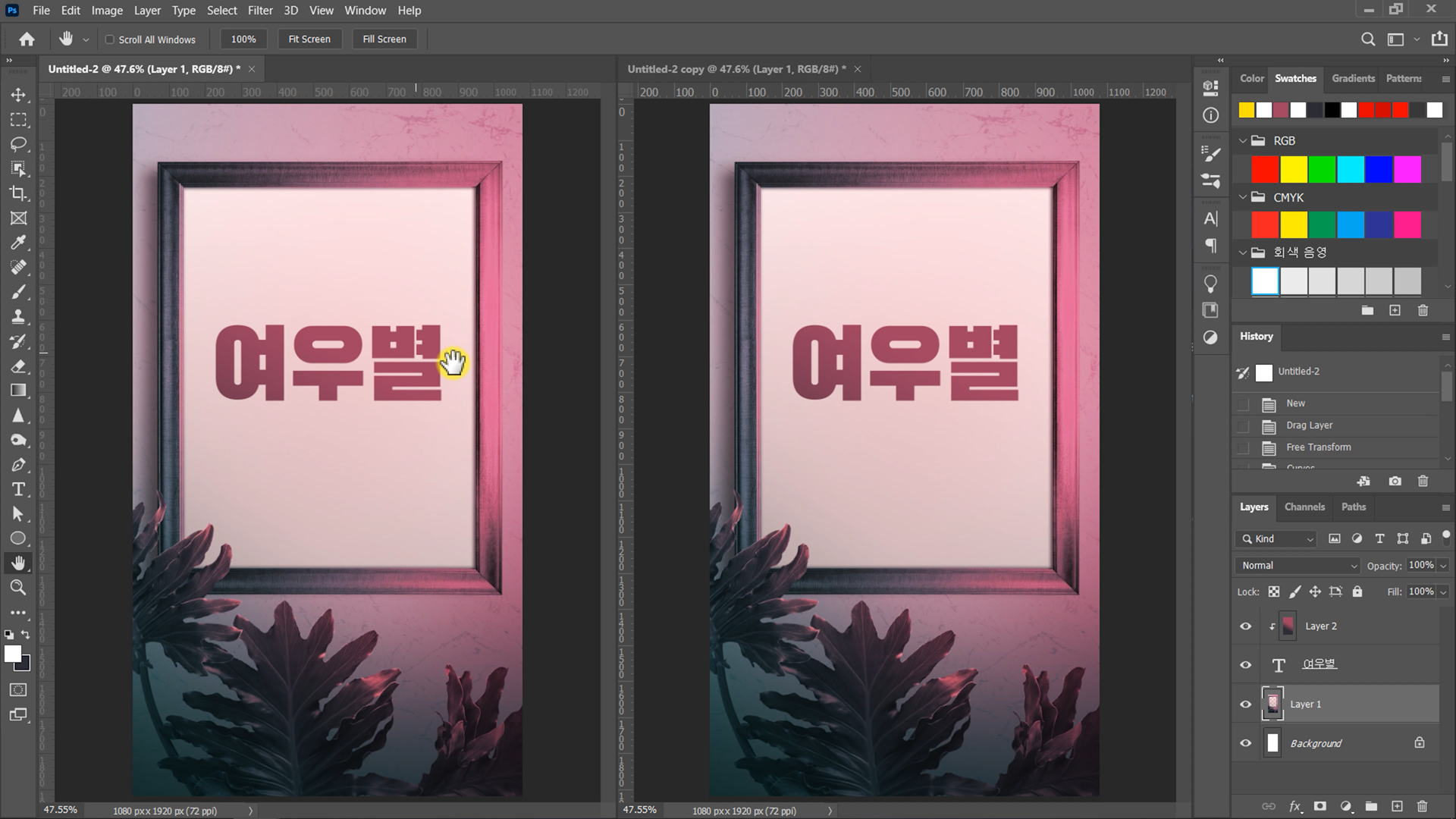
저는 주로 똑같은 작업물을 양쪽에 두고 한쪽 화면만 만져보면서
어디에 배치하면 좋을까 색감은 어떤 게 더 좋을까 비교하면서 작업할 때가 종종 있답니다☺
💡 [틈새 꿀팁 2] 원본 파일을 복사하려면 맨 위 Image - Duplicate를 누르면 됩니다✨
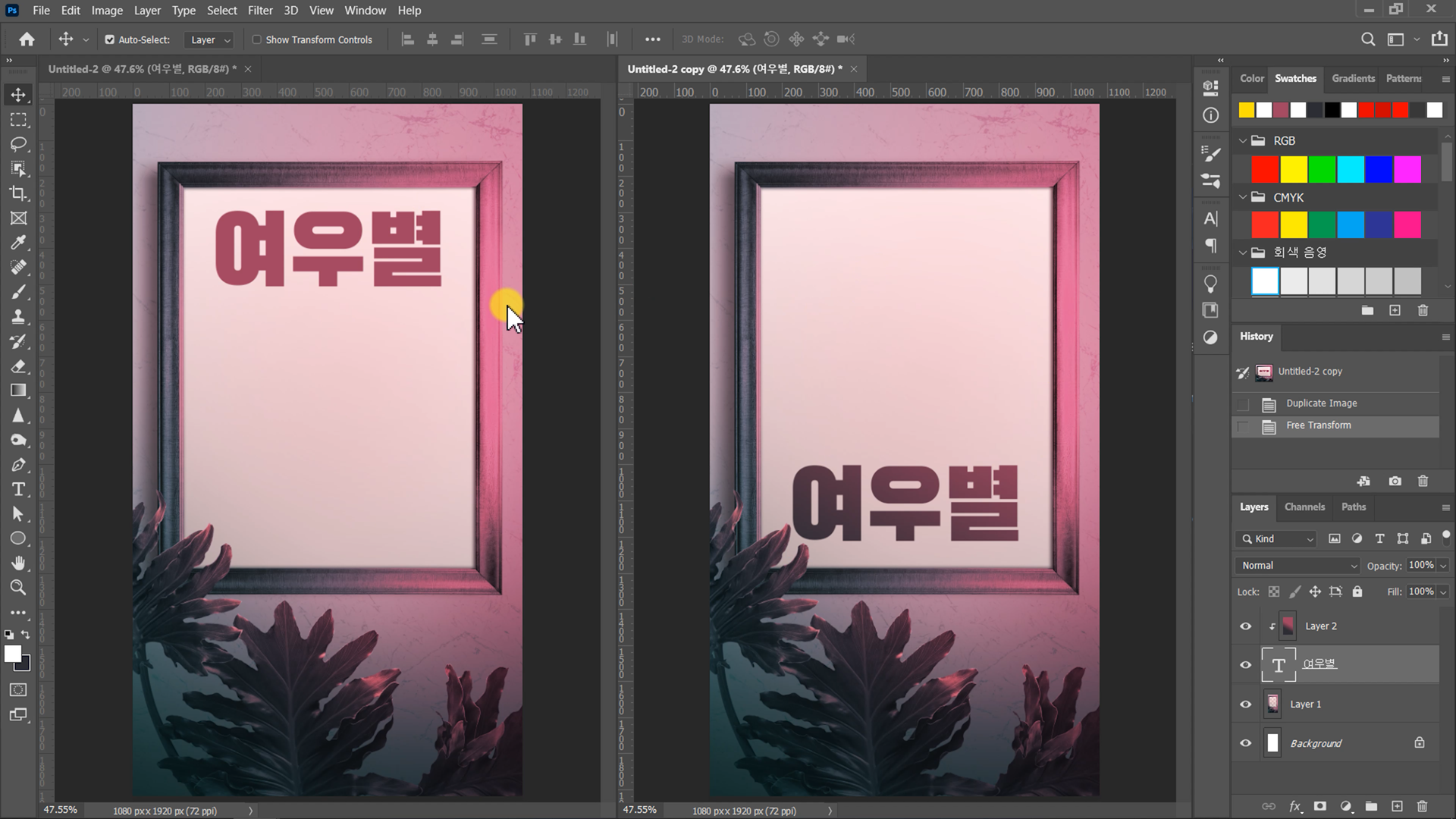
글씨 위치도 바꿔보고~
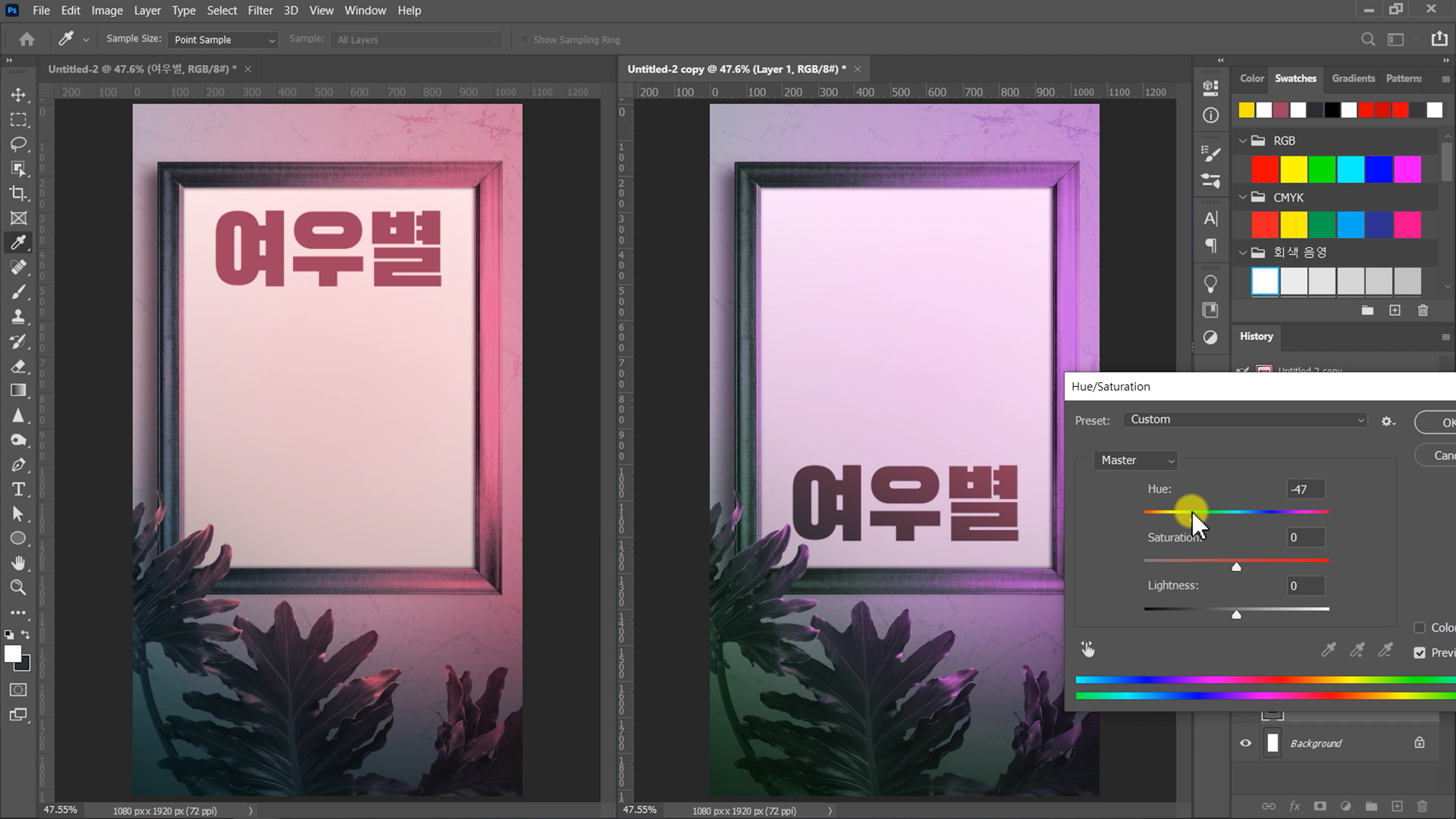
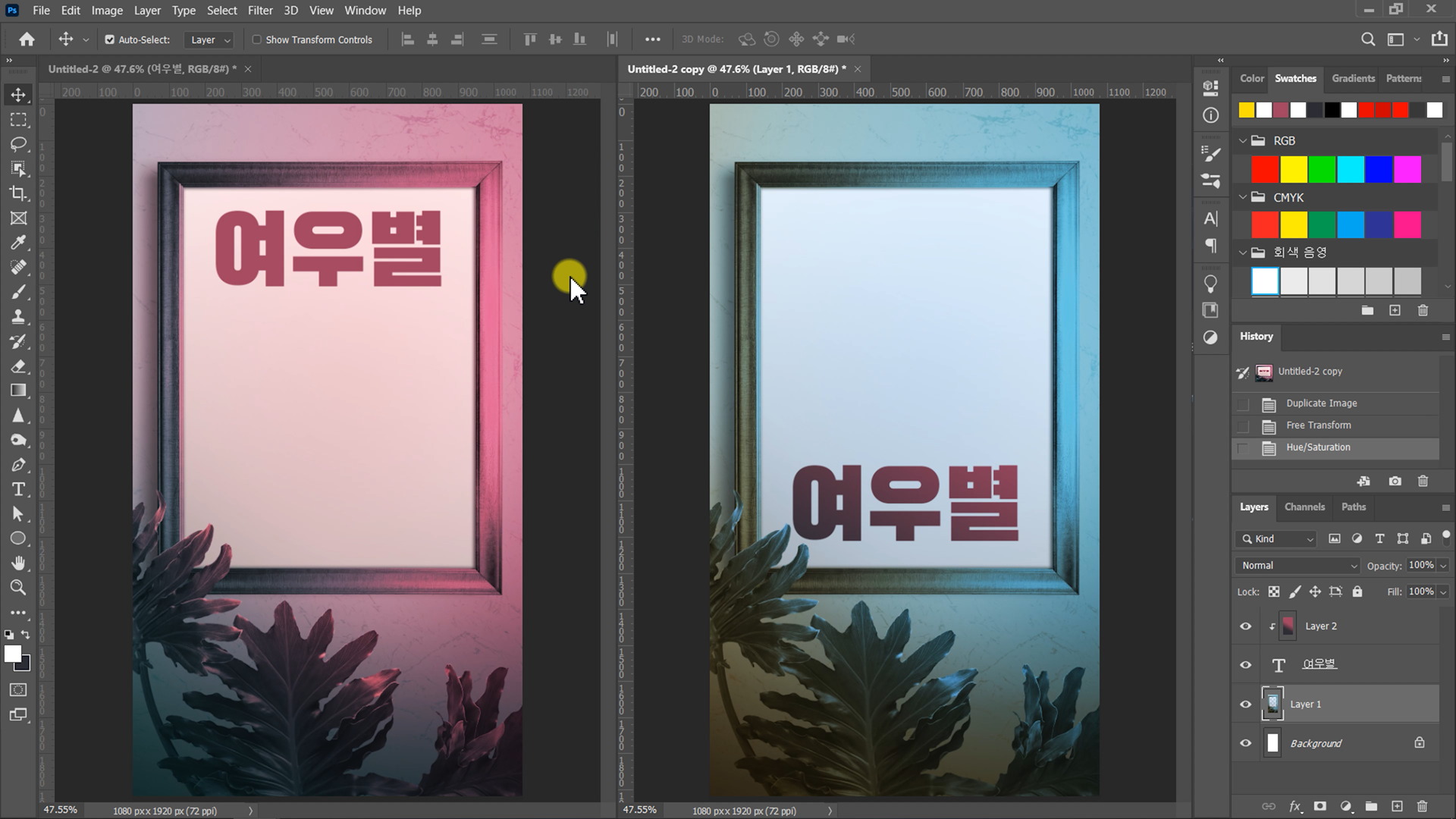
색상도 바꿔보고~
이런 식으로 활용(?)도 가능하니 작업할 때 필요하면 종종 사용해 보세요 :D
너무너무 수고 많으셨습니다! 오늘도 도움이 되었길 바라며 다음 글로 만나요🐾






댓글